Premiers pas avec Analytics 2.0 (bêta)
- Dernière mise à jour
- 1 août 2024
- Enregistrer en tant que PDF
Table des matières
Vue d'ensemble
En version bêta
Les clients Analytics existants ont la possibilité de participer à la version bêta ouverte d'Analytics 2.0. Veuillez contacter votre responsable du succès client pour en savoir plus.Analytics 2.0 offre une solution puissante et conviviale pour exploiter les données de votre projet, prendre des décisions éclairées et obtenir un aperçu plus approfondi des performances et des résultats globaux de votre projet.
Les principales fonctionnalités comprennent:
- Données actualisées toutes les heures que vous pouvez extraire à tout moment. De plus, l'exactitude et l'exhaustivité des données sont surveillées.
- Toutes les données Procore peuvent être extraites, y compris les champs personnalisés, les flux de travail, l'historique des changements et l'activité des utilisateurs.*
- Nouvelle plateforme de données avec une évolutivité et une disponibilité des données considérablement accrues.
- Rapports Power BI prédéfinis.
*Tous les ensembles de données ne seront plus disponibles au début de la version bêta ouverte. Parité complète des fonctionnalités avec Analytics 1.0 bientôt disponible.
Considérations
- Vous pouvez continuer à utiliser votre version actuelle de Procore Analytics, même si vous avez opté pour la version bêta ouverte d'Analytics 2.0.
- Si vous ne voyez pas l'invitation à rejoindre la version bêta ouverte, un autre administrateur de votre entreprise a peut-être déjà refusé l'accord bêta.
- Pour réactiver l'invitation, contactez votre responsable du succès client pour la réactiver.
- Si vous rencontrez des difficultés pour vous connecter à Procore Analytics 2.0, contactez votre responsable Succès client Procore.
Questions courantes
- Quelle est la fréquence d'actualisation des données ?
- Comment puis-je me connecter à Procore Analytics 2.0 ?
- Vais-je perdre l'accès aux rapports existants ?
- Les clients de Data Extract devront-ils seulement migrer vers 2.0 ?
- Ai-je toujours besoin de licences Power BI pour accéder à PA 2.0 ?
- Comment mettre à jour les rapports personnalisés développés en interne ?
- Comment le processus de copie de données dans mon entrepôt de données sera-t-il affecté par Procore Analytics 2.0 ?
Quelle est la fréquence d'actualisation des données ?
Les données sont actualisées tout au long de la journée sur une base horaire.
Comment puis-je me connecter à Procore Analytics 2.0 ?
Analytics 2.0 est accessible de plusieurs façons. Le moyen le plus courant consiste à se connecter dans Power BI. Voir Premiers pas avec Procore Analytics 2.0.
Vais-je perdre l'accès aux rapports existants ?
Procore Analytics 1.0 sera disponible jusqu'en 2025. Notre objectif est de donner aux utilisateurs suffisamment de temps pour passer à Analytics 2.0.
Les clients utilisant l'outil Data Extract devront-ils migrer vers Procore Analytics 2.0 ?
Oui, les clients de Data Extract devront migrer vers Procore Analytics 2.0, maintenant appelé Cloud Connector (powered by Delta Share). Procore Analytics 2.0 inclura également les rapports PowerBI en tant que fonctionnalité que les clients ne sont pas obligés d'utiliser, mais ils seront disponibles pour tous les clients disposant de Procore Analytics 2.0.
Ai-je toujours besoin de licences Power BI pour accéder à Procore Analytics2.0 ?
Les licences Power BI seront toujours nécessaires pour partager les rapports Power BI.
Comment mettre à jour les rapports personnalisés développés en interne ?
Procore Analytics 2.0 utilise désormais le partage Delta de Databricks. Toute connexion existante à Analytics 1.0 (Azure SQL) doit être modifiée. Plusieurs tableaux et colonnes du rapport ont été renommés. Les modifications de base que vous devrez apporter comprennent la mise à jour des rapports pour utiliser le nouveau connecteur Delta Sharing, la mise à jour des noms de tableaux et de colonnes, et la mise à jour des visuels qui ont pu se casser après avoir apporté les modifications mentionnées ci-dessus. Selon la façon dont votre rapport a été créé, des considérations supplémentaires peuvent être prises en compte. Voir Premiers pas avec Procore Analytics 2.0.
Comment le processus de copie de données vers mon entrepôt de données sera-t-il affecté par la version 2.0 ?
Procore Analytics 2.0 utilise désormais le partage Delta de Databricks pour l'accès aux données. Vous pouvez en savoir plus sur le partage delta ici.
Pour toute autre question ou problème concernant Procore Analytics 2.0, veuillez contacter le groupe de la communauté bêta Analytics 2.0.
Autorisations
Autorisations
| | L'action est disponible sur l'application Web, iOS et/ou Android de Procore. Cliquez pour afficher l'article.
![]() Les utilisateurs peuvent effectuer cette action avec ce niveau d'autorisation.
Les utilisateurs peuvent effectuer cette action avec ce niveau d'autorisation.
![]() Les utilisateurs peuvent effectuer cette action avec ce niveau d'autorisation ET une ou plusieurs exigences supplémentaires, telles que des autorisations granulaires.
Les utilisateurs peuvent effectuer cette action avec ce niveau d'autorisation ET une ou plusieurs exigences supplémentaires, telles que des autorisations granulaires.
| Action | Aucun | Lecture seule | la norme | Admin | Notes |
|---|---|---|---|---|---|
|
Générer un jeton de données |
 |
Toute personne disposant d'un accès de niveau « Admin » à l'outil Analyses peut accorder à des utilisateurs supplémentaires l'accès à l'outil Analyses. |
Accéder à vos données Procore
Pour commencer à accéder à vos données Procore, vous devez générer un jeton d'accès. Le jeton d'accès est une chaîne de chiffres que vous saisissez dans votre système de BI pour accéder aux données. En règle générale, les utilisateurs qui ont besoin de jetons d'accès sont des ingénieurs de données ou des développeurs Power BI.
Considérations
- Vous devez avoir l'outil Procore Analytics activé.
- Pour activer Analytics 2.0, un administrateur de l'entreprise doit d'abord accepter l'accord bêta ouvert.
- Par défaut, tous les administrateurs de l'entreprise ont un accès de niveau « Admin » aux analyses dans l'annuaire.
- Toute personne disposant d'un accès de niveau « Admin » à l'outil Analyses peut accorder à des utilisateurs supplémentaires l'accès à l'outil Analyses.
- Les utilisateurs doivent avoir un accès de niveau « Admin » à l'outil Analyses pour générer un jeton de données.
Procédure
- Accepter l'accord bêta et activer Procore Analytics 2.0
- Accorder aux utilisateurs finaux des données un accès de niveau Admin à Analytics 2.0
- Connectez-vous à vos données
Accepter l'accord bêta et activer
Une fois invités à rejoindre la version bêta ouverte, les administrateurs de l'entreprise verront une bannière contextuelle vous invitant à accepter l'accord bêta la prochaine fois que vous vous connecterez à Procore. Si vous ne voyez pas la fenêtre contextuelle, un autre administrateur de l'entreprise a peut-être déjà refusé l'accord bêta. Veuillez contacter votre responsable du succès client pour être réactivé.
Accorder aux utilisateurs finaux des données un accès de niveau Admin à Analytics 2.0
Une fois qu'un administrateur de l'entreprise accepte l'accord bêta, tous les administrateurs de l'entreprise verront Procore Analytics dans le menu déroulant des outils dans Procore. Pour ajouter des administrateurs Analytics (par exemple, une personne dans l'informatique ou un analyste de données) pour vous aider dans vos prochaines étapes, accédez à la carte Annuaire au niveau entreprise de l'utilisateur et donnez-lui un accès de niveau administrateur à l'outil Analyses.
Connectez-vous à vos données
Toute personne ayant un accès de niveau Admin à l'outil Analyses pourra générer des jetons d'accès aux données via l'outil Analyses. Les utilisateurs finaux des données doivent générer des jetons de données et devront ensuite suivre les étapes supplémentaires de la section suivante de ce guide pour connecter les données à un entrepôt de données ou à une solution de BI. Pour commencer à connecter vos données, procédez comme suit :
- Connectez-vous à Procore.
- Cliquez sur l'icône Compte et profil dans la barre de navigation.
- Cliquez sur Paramètres de mon profil.
- Cliquez sur l'onglet Jetons Procore Analytics .
- Ensuite, vous choisirez votre connexion à Procore Analytics.
- Si vous avez des Databricks, saisissez votre identifiant et cliquez sur Connecter.
- Choisissez le type de jeton que vous voulez générer.
- Cliquez sur Générer un jeton.
Remarque : le jeton disparaîtra après une heure ou si vous quittez la page. Pour générer un nouveau jeton, revenez à l'étape 1. - La section suivante de ce guide vous aidera à vous connecter à votre solution en aval.
Se connecter à Power BI
Se connecter avec des modèles d'analyse
- Télécharger le fichier d'identifiants
- Exécuter le script user_exp.py
- Exécuter en tant que PySpark
- Exécuter en tant que Python
- Choisissez votre propre méthode
Télécharger le fichier d'identifiants
- Créez un fichier appelé « config.share.
- Ajoutez les champs ci-dessous :<br
<br
/ ' '"expirationTime": ""<br /
} - Ajoutez les valeurs BearerToken, endpoint, shareCredentialsVersion et expirationTime reçues de Procore au fichier config.share.
Exécuter le script user_exp.py
Vous pouvez utiliser les scripts suivants pour créer un fichier config.yaml avec les configurations nécessaires.
- Pour le stockage Azure:
cron_job : # vrai/faux
exécuter_as : #pyspark/python
configuration_source :
config_path : #chemin d'accès au fichier de configuration.share
tableaux :
- '' # nom du tableau si vous souhaitez télécharger un tableau spécifique.
Laissez
ce
champ vide si vous souhaitez télécharger tous les tableaux.
compte_storage: # nom du compte-storage
chemin_storage: #<container>@<storage-account>.dfs.core.windows.net/<directory>
id_locataire : #id_locataire
type_tarif : Azure_storage
- Pour la base de données MS SQL:
cron_job : # vrai/faux
exécuter_as : #pyspark/python
configuration_source :
config_path : #chemin d'accès au fichier de configuration.share
tableaux :
- '' # nom du tableau si vous souhaitez télécharger un tableau spécifique. Laissez-le vide si vous souhaitez télécharger toutes les tables.
mot de passe
schéma : #schéma cible (par défaut sur procore_analytics)<br nom d'utilisateur
: #username<br
type_target : serveur_sql
Exécuter en tant que PySpark
Si votre environnement est déjà configuré avec Spark, choisissez l'option « pyspark » lorsque vous y êtes invité ou une fois que le fichier « config.yaml » est généré, vous pouvez exécuter les commandes suivantes pour télécharger les rapports dans l'annuaire de données.
- Pour écrire dans le stockage ADLS Gen2:
étincelle-soumettre --packages io.delta:delta-partage-spark_2.12:3.1.0,org.apache.hadoop:hadoop-Azure:3.4.0,com.microsoft.Azure:Azure-storage:8.6.6, org.apache.hadoop:hadoop-commun:3.4.0 --exclude-packages com.sun.xml.bind:jaxb-impl delta_share_to_sql_spark.py - Pour écrire dans la base de données MS SQL :
étincelle-soumettre --paquets io.delta:delta-partage-spark_2.12:3.1.0 --jars <Emplacement de msql-jdbc jar> delta_share_to_sql_spark.py
Exécuter en tant que Python
- À partir de la ligne de commande, accédez au dossier en entrant la <path to the folder> commande « cd » .
- Installez les paquets requis à l'aide de « pip install -r requirements.txt ». ou « python -m pip install -r requirements.txt ».
- Ouvrez SSIS et créez un nouveau projet.
- Depuis la boîte à outils SSIS, faites glisser et déposez Exécuter la tâche de processus.
- Double-cliquez sur Exécuter la tâche de processus.
- Accédez à l'onglet Processus.
- À côté de Exécutable, entrez le chemin d'accès à python.exe dans le dossier d'installation de Python.
- Dans Répertoire de travail, entrez le chemin du dossier contenant le script que vous souhaitez exécuter (sans le nom du fichier de script).
- Dans Arguments, entrez le nom du script delta_share_to_Azure_panda.py que vous souhaitez exécuter avec le .py extension et cliquez sur Enregistrer.
- Cliquez sur Démarrer dans le menu du ruban supérieur.
- Pendant l'exécution de la tâche, la sortie de la console Python s'affiche dans la fenêtre de la console externe.
- Une fois la tâche terminée, une coche s'affiche.
Choisissez votre propre méthode
Delta Sharing est un protocole ouvert pour le partage de données sécurisé. Vous pouvez trouver le référentiel public GitHub pour Delta Sharing à l' adresse https://github.com/delta-io/delta-share. Le référentiel comprend des exemples et de la documentation pour accéder aux données partagées à l'aide de divers langages tels que Python et Spark Connector (SQL, Python, Scala, Java, R).
Remarque
Assurez-vous de disposer des autorisations et des droits d'accès appropriés pour télécharger les fichiers requis et exécuter des conteneurs Docker sur votre système. Suivez toujours les meilleures pratiques et directives de sécurité fournies par Procore lors du traitement des données et des informations d'identification sensibles.Se connecter aux Databricks
- Connectez-vous à votre environnement Databricks.
- Cliquez sur Catalogue.
- Sous Partage delta, sélectionnez Partagé avec moi.
- Cliquez sur Identificateur de partage pour copier et partager avec l'équipe de support technique Procore.
Remarque : une fois l'identifiant de partage reçu, Procore l'ajoute au système. - Sous Fournisseurs, cliquez sur l'identifiant de Procore.
- Cliquez sur Créer un catalogue.
- Saisissez le nom de votre choix pour le catalogue partagé.
- Cliquez sur Créer.
Votre catalogue et vos tableaux partagés s'affichent désormais sous le nom fourni dans l'explorateur de catalogue.
Migrer un rapport existant
- Ouvrez le rapport que vous souhaitez migrer.
- Ouvrez l'éditeur de requête.
- Cliquez sur Nouvelle source , puis sur Plus.
Remarque : les valeurs qui vous sont données ne sont pas les mêmes que celles des exemples ci-dessous. - Dans la barre de recherche, saisissez « Partage Delta ».
- Sélectionnez Delta Sharing, puis cliquez sur Connecter.
- Saisissez ou collez l' URL du serveur de partage Delta que vous avez reçue de Procore.
- Sélectionnez le tableau que vous souhaitez migrer.
- Dans la nouvelle requête, cliquez sur Éditeur avancé.
- Copiez le contenu avant le mot « dans ». Ceci inclut les étapes « Source » et « Navigation » de la requête.
Remarque : la capture d'écran ci-dessous est juste un exemple. Vos valeurs seront différentes.
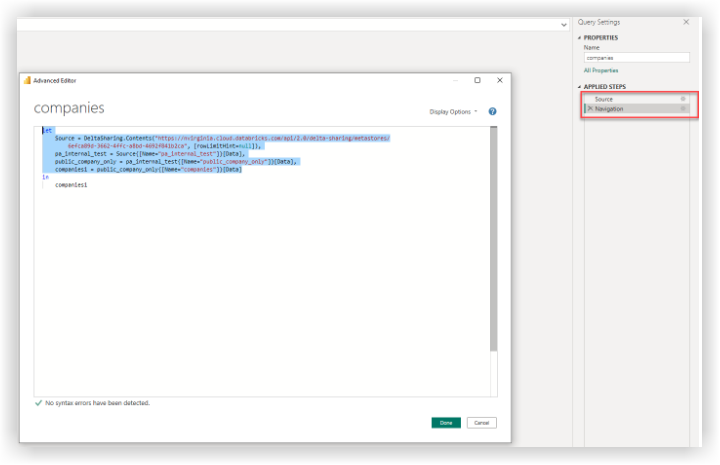
- Cliquez sur Terminé.
- Ouvrez « Entreprise ».
- Remplacez les étapes « Source » et « Navigation » par celles copiées à partir de l'étape 9.
Remarque : assurez-vous de coller le texte avant le mot « dans ». - Cliquez sur Terminé.
- Ajoutez une virgule à la fin de votre texte si des étapes supplémentaires sont appliquées.
- Recherchez dans la requête les erreurs qui peuvent se produire. Par exemple, certaines colonnes n'existent pas dans la dernière version de Procore Analytics, nous pouvons donc les supprimer des étapes appliquées.
- Ensuite, vous remapperez le tableau du projet.
- Ouvrez la requête de projets.
- Cliquez sur Éditeur avancé.
- Collez le même code de connexion ci-dessus (copié à partir de la requête des entreprises) dans les deux premières lignes de la requête du projet (avant toute étape commençant par #).
- La nouvelle requête ressemble maintenant à la capture d'écran ci-dessous.

- Ajoutez une virgule et changez le code pour pointer vers un autre tableau, comme dans l'exemple ci-dessous :
Exemple :
Source = DeltaPartage.Contents("https://nvirginia.cloud.databricks.c...d-4692f841b2ca ",
[rowLimitHint=null]),pa_internal_test = Source{[Nom="pa_internal_test"]}[Données],
public_company_Only = pa_internal_test{[Nom="public_company_Only"]}[Données],
entreprises1 = public_entreprise_seulement{[Nom="entreprises"]}[Données],
Modifier -> entreprises1 = public_company_Only{[Nom="entreprises"]}[Données],
À -> Projets = entreprise_publique_seulement{[Nom="projets"]}[Données],
- « [Nom= »projets »] » est ce qui pointe vers le bon tableau dans Analytics 2.0.
Renommer des tableaux et des colonnes de rapport
- Ouvrez l'éditeur de requête pour le rapport que vous devez renommer.
- Recherchez la colonne qui n'est pas dans Procore Analytics 2.0.
- Dans la barre de formule, remplacez la colonne Analytics 1.0 par la nouvelle colonne Analytics 2.0.
- Une autre méthode consisterait à ajouter une étape pour renommer les colonnes d'Analytics 2.0 en les valeurs que vous aviez dans votre rapport précédent.
- Par exemple, dans Analytics 1.0, nom_étape_projet est désormaisnom_étape.
- Si vous passez à l'étape de navigation, vous pouvez renommer la colonne ici et corriger les erreurs lors des étapes suivantes.
- Cliquez sur Insérer après avoir effectué toutes les mises à jour.
- Répétez ce processus pour toutes les autres colonnes renommées.
- Lorsque vous revenez à l'erreur, le problème est résolu.
Se connecter à Power BI Desktop
- Ouvrez votre bureau Power BI.
- Depuis la page d'accueil , cliquez sur Nouveau pour développer la section.
- Cliquez sur Rapport.
- Cliquez sur Obtenir des données d'une autre source.
- Dans la barre de recherche, saisissez « Partage Delta ».
- Sélectionnez Delta Sharing, puis cliquez sur Connecter.
- Saisissez ou collez l' URL du serveur de partage Delta que vous avez reçue de Procore.
- Si c'est la première fois que vous vous connectez à cette source, vous serez invité à fournir votre jeton de support de partage Delta.
- Après authentification, sélectionnez les tableaux Procore Analytics que vous souhaitez apporter dans votre rapport Power BI.
- Sélectionnez Charger pour afficher votre rapport ou sélectionner Transformer les données pour effectuer d'autres transformations dans Power Query.
Configurer la sécurité au niveau de la ligne
- Configurer la relation Power BI entre « Projet » et « Utilisateur du projet »
- Créer un nouveau rôle SGA
- Ajouter des utilisateurs à un rôle RLS
Configurer la relation Power BI entre « projets » et « utilisateurs_projet »
La configuration d'une relation Power BI entre les tables projets et utilisateurs_projets connecte les données de ces tables. Consultez Créer et gérer des relations de Microsoft dans Power BI Desktop ![]() . Deux options pour configurer cette relation sont décrites ci-dessous.
. Deux options pour configurer cette relation sont décrites ci-dessous.
Option 1
- Ouvrez un rapport Procore Analytics dans Power BI Desktop.
- Dans l'onglet Page d'accueil, cliquez sur Gérer les relations.
- Dans la fenêtre « Gérer les relations », faites défiler les options et sélectionnez project_users (project_id) et cliquez sur Modifier.

- Complétez les informations suivantes dans la fenêtre « Modifier la relation » :
- Sous « Cardinalité », sélectionnez Plusieurs à un (*:1) et cochez la case « Rendre cette relation active ». Ces options doivent être sélectionnées par défaut.
- Sous « Sens du filtre croisé », sélectionnez Les deux et cochez la case « Appliquer le filtre de sécurité dans les deux sens ».
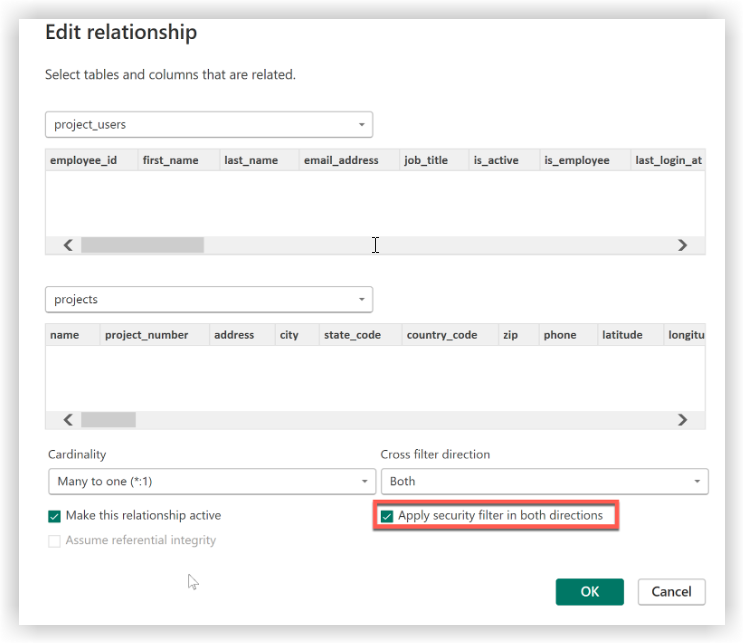
- Cliquez sur OK pour fermer la fenêtre « Modifier la relation ».
- Cliquez sur Fermer pour fermer la fenêtre « Gérer les relations ».
- Enregistrez le rapport.
- Pour continuer, suivez les étapes décrites dans Créer un nouveau rôle SGA.
Option 2
- Ouvrez un rapport Procore Analytics dans Power BI Desktop.
- Cliquez sur la vue Modèle .
- Vérifiez la relation entre les tables « projets » et « project_users ». La relation doit avoir un (1) à côté du tableau « projets » et un astérisque (*) à côté du tableau « project_users ».
Conseil
Pour afficher uniquement la relation entre les tableaux « Projets » et « Utilisateurs du projet » (comme indiqué ci-dessous), cliquez sur l'icône plus (+) en regard de l'onglet « Toutes les tables » pour créer une nouvelle mise en page et ajouter « Projet » et « Utilisateur du projet ». ' tableaux à la mise en page en les faisant glisser-déposer à partir des propriétés > Menu Champs dans l'espace gris.
- Sélectionnez la relation en double-cliquant sur la ligne de connexion entre eux.
- Complétez les informations suivantes dans la fenêtre « Modifier la relation » :
- Sous « Cardinalité », sélectionnez Plusieurs à un (*:1) et cochez la case « Rendre cette relation active ». Ces options doivent être sélectionnées par défaut.
- Sous « Sens du filtre croisé », sélectionnez Les deux et cochez la case « Appliquer le filtre de sécurité dans les deux sens ».

- Cliquez sur OK pour fermer la fenêtre « Modifier la relation ».
- Enregistrez le rapport.
- Pour continuer, suivez les étapes décrites dans Créer un nouveau rôle SGA.
Créer un nouveau rôle SGA
- Dans l'onglet « Modélisation », cliquez sur Gérer les rôles.
- Dans la fenêtre « Gérer les rôles », complétez les informations suivantes dans chaque colonne :
- Dans la colonne « Rôles », cliquez sur Créer et saisissez un nom pour le rôle dans le champ « Nouveau rôle ». Utilisateur du projet est le nom de rôle utilisé dans l'image ci-dessous.
- Dans la colonne « Tableaux », sélectionnez project_users.
- Sélectionnez Basculer vers l'éditeur DAX.
- Dans la colonne « Expression DAX du filtre de table », saisissez [adresse_e-mail] = userprincipalname().
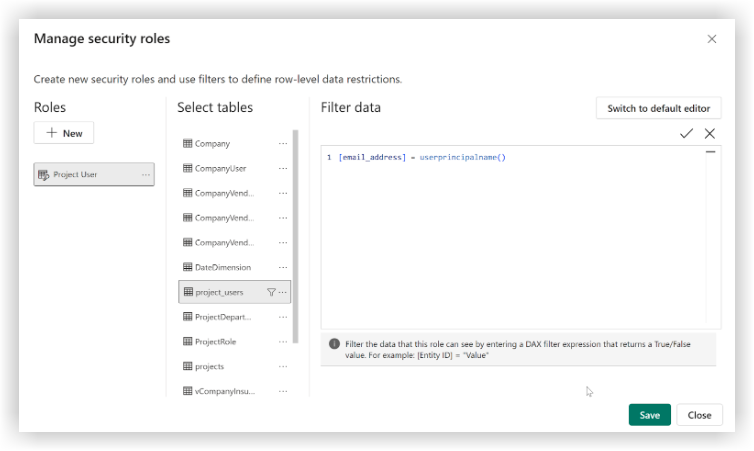
- Cliquez sur Enregistrer dans la fenêtre « Gérer les rôles de sécurité ».
- Enregistrez et publiez le rapport.
- Continuez avec les étapes décrites dans Ajouter des utilisateurs à un rôle RLS.
Ajouter des utilisateurs à un rôle RLS
Une fois que la relation du tableau SDR est configurée, les utilisateurs doivent être ajoutés aux rôles SDR dans le service Power BI afin d'afficher un rapport Procore Analytics. Pour plus d'informations, consultez Sécurité au niveau ligne (RLS) de Microsoft avec Power BI : Travailler avec des membres ![]() .
.
- Ouvrez un rapport Procore Analytics dans le service Power BI.
- Sous « Ensembles de données », cliquez sur les points de suspension (...) à côté du rapport pour lequel vous souhaitez configurer le SGA et cliquez sur Sécurité.
- Sélectionnez le rôle auquel vous souhaitez ajouter un ou plusieurs utilisateurs.
Conseil
L'utilisation des groupes de distribution Office 365 peut simplifier le processus d'ajout de plusieurs utilisateurs à un rôle RLS à la fois. Consultez la page Prise en main des groupes Microsoft 365 de Microsoft dans Outlook .
. - Saisissez leurs adresses e-mail et cliquez sur Ajouter.
- Cliquez sur Enregistrer.

