Ajouter des estimations dans l'outil Tableau des appels d'offres
Objectif
Ajouter des estimations dans l'outil Tableau des appels d'offres de Procore.
Contexte
L'onglet Estimation de l'outil Tableau des appels d'offres offre les mêmes fonctionnalités que l'outil Estimation d'un projet Procore, mais il peut être utilisé par toute personne disposant d'autorisations de niveau « Lecture seule » ou supérieures dans l'outil Tableau des appels d'offres au niveau entreprise.
Éléments à prendre en compte
- Autorisations utilisateur requises
- Autorisations de niveau « Lecture seule » ou supérieures dans l'outil Tableau des appels d'offres au niveau entreprise.
Procédure
- Accédez à l'outil Tableau des appels d' offres dans Procore.
- Ouvrez le projet pertinent et cliquez sur l'onglet Estimation .
- Cliquez sur Ajouter une estimation .
- Si vous souhaitez utiliser une estimation existante, cliquez sur Copier l'estimation sélectionnée .
OU
Si vous souhaitez créer un tout nouveau devis, cliquez sur Créer un devis vide . - Voir les sections ci-dessous pour les options disponibles :
Facultatif : ajuster les paramètres d'estimation
- Cliquez sur les points de suspension verticaux
 icône.
icône. - Les modes suivants sont disponibles pour les estimations de projet. Activer une bascule
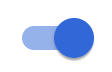 pour activer le mode, ou OFF
pour activer le mode, ou OFF  pour le désactiver.
pour le désactiver.
- Estimation détaillée
- Multiplicateur de groupe
- « Utiliser » la taxe au lieu de la « taxe de vente »
- Taux de main-d'œuvre individuels
- Paramètres d'estimation à l'échelle de l'entreprise
Facultatif : créer un nouveau groupe
- Dans la section du devis à laquelle vous souhaitez ajouter un nouveau groupe, cliquez sur Créer un nouveau groupe .
- Cliquez dans le champ du titre pour saisir un nouveau nom.
- Sur le côté droit de la ligne, cliquez sur Ajouter un nouvel élément .
- Cochez les cases à côté des éléments que vous souhaitez inclure.
- Cliquez sur Sélectionner .
- Dans le champ Quantité , saisissez manuellement la quantité pour chaque élément.
Facultatif : ajouter des notes supplémentaires
Conseil
Pour gagner du temps sur les estimations futures, vous pouvez créer une bibliothèque d'inclusions et d'exclusions parmi lesquelles choisir. Cliquez sur Parcourir la bibliothèque . Cliquez sur Nouvelles inclusions ou Nouvelles exclusions . Saisissez un nom et un contenu. Cliquez sur Confirmer. Sélectionnez-le dans la bibliothèque la prochaine fois.
Pour rendre les inclusions ou les exclusions standard dans les projets, cliquez sur les points de suspension verticaux , cliquez sur le bouton à bascule à côté de « Inclure dans les projets par défaut ».
- Cliquez sur la flèche à côté de Notes supplémentaires.
- Les sections suivantes sont disponibles par défaut pour ajouter des notes :
- Portée des travaux
- Inclus
- Exclus
- Notes du projet
- Cliquez dans un champ pour ajouter des notes si nécessaire.
- Les actions suivantes sont également disponibles :
- Pour supprimer une section, cliquez sur l'icône Supprimer .
- Pour ajouter une nouvelle ligne, cliquez sur Ajouter nouveau .
- Pour ajouter à partir de votre bibliothèque, cliquez sur Parcourir la bibliothèque . Voir Créer une bibliothèque d'inclusions et d'exclusions ci-dessous.
Facultatif : créer une bibliothèque d'inclusions et d'exclusions
Pour gagner du temps sur les estimations futures, vous pouvez créer une bibliothèque d'inclusions et d'exclusions parmi lesquelles choisir.
- Cliquez sur Parcourir la bibliothèque .
- Cliquez sur Nouvelles inclusions ou Nouvelles exclusions .
- Saisissez un nom et un contenu.
- Cliquez sur Confirmer .
Remarque : lorsque vous ajoutez des notes dans la section Notes supplémentaires, cliquez sur Parcourir la bibliothèque pour sélectionner les inclusions ou exclusions que vous souhaitez ajouter à l'estimation. - Facultatif : rendre les inclusions ou les exclusions standard sur les projets"
- Cliquez sur les points de suspension verticaux
 icône.
icône. - À côté de « Inclure dans les projets par défaut », cliquez sur le bouton bascule à ON
 poste.
poste.
- Cliquez sur les points de suspension verticaux
Facultatif : exporter une nomenclature
- Cliquez sur les points de suspension verticaux
 icône.
icône. - Passez la souris sur Exporter la nomenclature .
- Sélectionnez l'une des options suivantes pour votre exportation :
- Exporter la nomenclature sous forme de liste simple vers Excel
- Exporter la nomenclature sous forme de liste regroupée par plan vers Excel
Confirmer les éléments du résumé
- Révisez les montants de la main-d'œuvre et des bénéfices si nécessaire.
Remarque : le montant « Coût global de la main-d'œuvre » s'applique au reste de l'estimation. Cependant, vous pouvez toujours apporter des ajustements individuels aux éléments si nécessaire. - Ajustez les montants dans les sections Frais généraux, Remise, Taxes et Autres, le cas échéant.
Générer l'appel d'offres
- Après avoir soigneusement révisé l'estimation de l'appel d'offres, cliquez sur Afficher la fiche de l'appel d'offres .
Un aperçu de l'appel d'offres sera généré. C'est ici que vous pouvez ajouter ou exclure des valeurs en sélectionnant les options préférées. - Sous Paramètres des détails de l'appel d'offres, configurez vos préférences pour l'appel d'offres.
Remarque : cliquez sur une bascule ACTIVÉE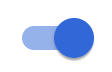 pour appliquer un paramètre à un appel d'offres, ou DÉSACTIVÉ
pour appliquer un paramètre à un appel d'offres, ou DÉSACTIVÉ  pour le supprimer.
pour le supprimer. - Lorsque vous êtes prêt à exporter l'appel d'offres, cliquez sur Exporter l'appel d'offres .
Un PDF de l'appel d'offres sera téléchargé sur votre ordinateur.

