Ajouter une estimation
Objectif
Ajouter une nouvelle estimation dans les outils Estimation, Tableau des appels d'offres ou Planification du portefeuille.
Contexte
Après avoir ajouté des métrés pour le projet, vous pouvez afficher les estimations du projet, définir les coûts de main-d'œuvre et les marges bénéficiaires, et générer des propositions téléchargeables. Vous pouvez également saisir manuellement des informations sur une estimation sans métrés. Chaque section de la page Estimation affiche les éléments appropriés des propositions du projet, tels que la quantité et les coûts des matériaux, la main-d'œuvre et les coûts de main-d'œuvre, les inclusions et exclusions, et un résumé général de la proposition. Voir Quels sont les champs dans une estimation et comment sont-ils calculés ?
Éléments à prendre en compte
- Autorisations utilisateur requises pour l'outil Tableau des appels d' offres .
- Autorisations utilisateur requises pour l'outil Estimation .
- Autorisations utilisateur requises pour l'outil Planification du portefeuille .
- Les informations de l'onglet Métrés s'affichent automatiquement dans l'onglet Estimation.
- Tous les éléments de l'onglet Estimation qui sont surlignés en orange peuvent être modifiés.
- Un seul utilisateur peut modifier une estimation à la fois. Si un autre utilisateur de votre entreprise travaille déjà sur la même estimation, vous verrez une bannière indiquant que vous êtes en mode « Lecture seule ». Cependant, vous pouvez créer ou modifier une autre estimation pour le projet ou choisir de cliquer sur « Chasser l'utilisateur » si nécessaire.
- Fonctionnalités premium avec l' étoile
 L'icône n'est disponible que pour les comptes clients Procore payants.
L'icône n'est disponible que pour les comptes clients Procore payants.
Procédure
- Accédez à l'outil Tableau des appels d' offres ou Planification du portefeuille et sélectionnez le projet.
OU
Accédez à l'outil Estimation du projet. - Cliquez sur l'onglet Estimation.
- Cliquez sur Ajouter une estimation.
- Si vous souhaitez utiliser une estimation existante, cliquez sur Copier l'estimation sélectionnée.
OU
Si vous souhaitez créer une toute nouvelle estimation, cliquez sur Créer une estimation vide. - Voir les sections ci-dessous pour les options disponibles :
Ajuster les paramètres de l'outil Estimation
- Cliquez sur l'icône Points de suspension verticaux
 .
. - Les modes suivants sont disponibles pour les estimations de projets. Cliquez sur un bouton à bascule ON
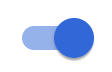 pour activer le mode ou sur un bouton à bascule OFF
pour activer le mode ou sur un bouton à bascule OFF  pour le désactiver.
pour le désactiver.
- Estimation détaillée
- Multiplicateur de groupe
- « Taxe d'utilisation » plutôt que « Taxe de vente »
- Tarifs de travail individuel
- Paramètres de l'outil Estimation à l'échelle de l'entreprise
Créer un nouveau groupe
- Dans la section de l'estimation à laquelle vous souhaitez ajouter un nouveau groupe, cliquez sur Créer un nouveau groupe.
- Cliquez dans le champ du titre pour saisir un nouveau nom.
Regrouper par élément d'appel d'offres demandé
Remarque: cette fonctionnalité n'est disponible que pour les appels d'offres envoyés avec des formulaires d'appel d'offres dans le cadre de la nouvelle expérience améliorée de gestiondes appels d'offres. Si vous avez des questions, contactez l'entreprise qui vous a envoyé un appel d'offres.
- Accédez à la section groupe dans l' tab Estimation .
- Cliquez sur Sélectionner à côté de « Élément d'appel d'offres demandé ».
- Choisissez l' élément de la portée de l'appel d'offres demandé sur lequel effectuer le regroupement.
- Si vous créez un nouveau groupe, vous pouvez faire glisser les éléments d'appel d'offres demandés vers le nouveau groupe.
Ajouter des éléments
Conseil
Les informations suivantes sont importantes lors de la création d'estimations :
- Sur le côté droit de la ligne d'un groupe, cliquez sur le bouton ajouter
 icône.
icône. - Cochez les cases à côté des éléments que vous souhaitez inclure et cliquez sur Sélectionner.
- Saisissez les informations dans chaque colonne si nécessaire :
Remarque: les montants que vous saisissez pour ces champs sont calculés automatiquement pour remplir les colonnes Coût total, Prix de vente, Ventes totales, Bénéfice et Main-d'œuvre totale.- Code budgétaire:
Conseil
- Si vous avez activé Finances du projet Procore, les sélections de codes budgétaires disponibles ont été importées à partir du budget du projet.
- Si l'outil Intégrations ERP est activé, les sélections de codes budgétaires seront disponibles à partir de votre intégration ERP connectée.
- Cliquez sur Sélectionner à côté du code budgétaire du groupe d'estimations pour assigner un code budgétaire à tout un groupe d'éléments de coût ou cliquez sur Sélectionner dans l'élément de coût individuel pour assigner un code budgétaire par élément de coût.
- Saisissez ou sélectionnez le code budgétaire dans le menu déroulant pour appliquer le code budgétaire.
- Facultatif: cliquez sur Créer un code budgétaire si vous devez créer un code qui ne figure pas dans la liste.
Voir Assigner un code budgétaire à partir d'une estimation pour plus de détails. - Une fois votre code budgétaire appliqué, vous pouvez cliquer sur n'importe quel code budgétaire pour apporter des modifications.
- Cliquez sur le « x » dans le code budgétaire pour savoir comment le supprimer.
- Quantité: saisissez la quantité requise de l'élément.
- Coût de l'élément: saisissez le coût de l'élément.
- Déchets: s'il y aura des déchets pour l'élément, saisissez le montant en pourcentage.
- Marge/Marge: cliquez pour basculer entre « Marge » et « Marge ». Saisissez un pourcentage de marge ou de marge à appliquer.
- Main-d'œuvre (minutes/heures): cliquez pour basculer entre les minutes et les heures. Saisissez la quantité de main-d'œuvre requise en heures ou en minutes.
- Difficulté: saisissez le niveau de difficulté. Plus la difficulté est élevée, plus le coût sera multiplié.
- Taxe: cochez la case à cocher si l'élément doit être taxé.
- Code budgétaire:
Ajouter des notes à l'estimation
- Faites défiler jusqu'à « Notes » et cliquez sur la flèche pour développer la section.
- Vous pouvez ajouter des remarques par défaut dans les sections suivantes :
- Portée des travaux
- Inclus
- Exclu
- Notes du projet
- Cliquez dans un champ pour ajouter des remarques si nécessaire.
- Les actions suivantes sont également disponibles :
- Pour supprimer une section, cliquez sur l'icône Supprimer.
- Pour ajouter une nouvelle ligne, cliquez sur Ajouter une nouvelle ligne.
- Pour ajouter à partir de votre bibliothèque, cliquez sur Parcourir la bibliothèque. Voir Créer une bibliothèque d'inclusions et d'exclusions ci-dessous.
Facultatif : créer une bibliothèque d'inclusions et d'exclusions
Conseil
Pour gagner du temps sur les estimations futures, vous pouvez créer une bibliothèque d'inclusions et d'exclusions parmi lesquelles choisir. Voir les étapes ci-dessous.- Cliquez sur Parcourir la bibliothèque.
- Cliquez sur Nouvelles Inclusions ou sur Nouvelles Exclusions.
- Saisissez un nom et un contenu.
- Cliquez sur Confirmer.
Remarque : lorsque vous ajoutez des remarques dans la section Remarques supplémentaires, cliquez sur Parcourir la bibliothèque pour sélectionner les inclusions ou les exclusions que vous souhaitez ajouter à l'estimation. - Facultatif : pour rendre les inclusions ou les exclusions standards sur les projets
- Cliquez sur l'icône Points de suspension verticaux
 .
. - À côté de « Inclure dans les projets par défaut », cliquez sur le bouton à bascule vers la position ON
 .
.
- Cliquez sur l'icône Points de suspension verticaux
Exporter une nomenclature
- Cliquez sur l'icône Points de suspension verticaux
 .
. - Passez la souris sur Exporter la nomenclature des matériaux.
- Sélectionnez l'une des options suivantes pour votre exportation :
- exportation de la nomenclature sous forme de liste plate vers Excel
- exportation de la nomenclature sous forme de liste regroupée par plan vers Excel
Importer une nomenclature
Conseil
Cette option peut être utilisée pour importer des informations de nomenclature externe d'une source précédente dans un nouveau projet.- Cliquez sur les points de suspension verticaux
 et sélectionnez Télécharger le modèle d'importation de nomenclature.
et sélectionnez Télécharger le modèle d'importation de nomenclature. - Saisissez les informations sur le matériau dans le modèle et enregistrez le fichier.
Remarque : la Quantité (Qté), l'unité de Mesure (UdM) et le coût de l'article sont requis. - Cliquez sur les points de suspension verticaux
 icône à nouveau.
icône à nouveau. - Passez la souris sur Importer une nomenclature et sélectionnez Importer une nomenclature à partir d'un modèle Excel.
Vos nouveaux éléments apparaîtront désormais en tant que nouveau groupe avec la date d'importation. - Facultatif : cliquez dans le titre du nouveau groupe pour le renommer.
Mettre à jour par lot une nomenclature
- Cliquez sur les points de suspension verticaux
 icône.
icône. - Passez la souris sur Exporter la nomenclature des matériaux.
- Sélectionnez l'une des options suivantes pour votre exportation :
- exportation de la nomenclature sous forme de liste plate vers Excel
- exportation de la nomenclature sous forme de liste regroupée par plan vers Excel
- Mettez à jour la colonne « Coût de l'élément » et enregistrez le fichier.
- Cliquez sur les points de suspension verticaux
 icône à nouveau.
icône à nouveau. - Passez la souris sur Importer la nomenclature et sélectionnez Mettre à jour la tarification de la nomenclature à partir d'un fichier Excel.
Confirmer les éléments du résumé
- Cliquez sur le bouton Développer
 Icône pour afficher la section Résumé.
Icône pour afficher la section Résumé. - Consultez un résumé de vos ajustements Main-d'œuvre et Matériaux, Bénéfice, Ajustements supplémentaires, Taxes et « Autres ».
Remarque : le montant du « Coût global de la main-d'œuvre » s'applique au reste de l'estimation. Cependant, vous pouvez toujours faire des ajustements individuels aux éléments si nécessaire. - Ajustez les pourcentages modifiables selon vos besoins.

