Envoyer un message lié à un élément dans Procore (bêta)
Objectif
Envoyer un message lié à un élément d'un projet Procore à l'aide de l'outil Conversations .
Contexte
L'outil Conversations peut être utilisé dans les outils pris en charge pour envoyer des messages liés à des éléments spécifiques dans un projet Procore , également appelés conversations d'éléments. Voir Quels outils et éléments prennent en charge les Conversations Procore ? La conversation peut être consultée à partir de l'outil Conversations au niveau entreprise de Procore, ainsi que dans un panneau latéral pour l'élément du projet. Voir Accéder à un élément dans Procore à partir de l'outil Conversations.
Éléments à considérer
- Autorisations utilisateur requises:
- Autorisations de niveau « Lecture seule » ou supérieure à l'outil pour lequel vous souhaitez créer une conversation .
Remarque : si un élément est marqué comme privé, vous devez avoir l'autorisation d'afficher cet élément.
- Autorisations de niveau « Lecture seule » ou supérieure à l'outil pour lequel vous souhaitez créer une conversation .
Étapes
À partir de l'élément
- Accédez à l'élément d'un projet Procore pour lequel vous souhaitez envoyer un message. Voir Quels outils et éléments prennent en charge les Conversations Procore ?
- Cliquez sur les Conversations
 icône pour ouvrir le panneau latéral.
icône pour ouvrir le panneau latéral.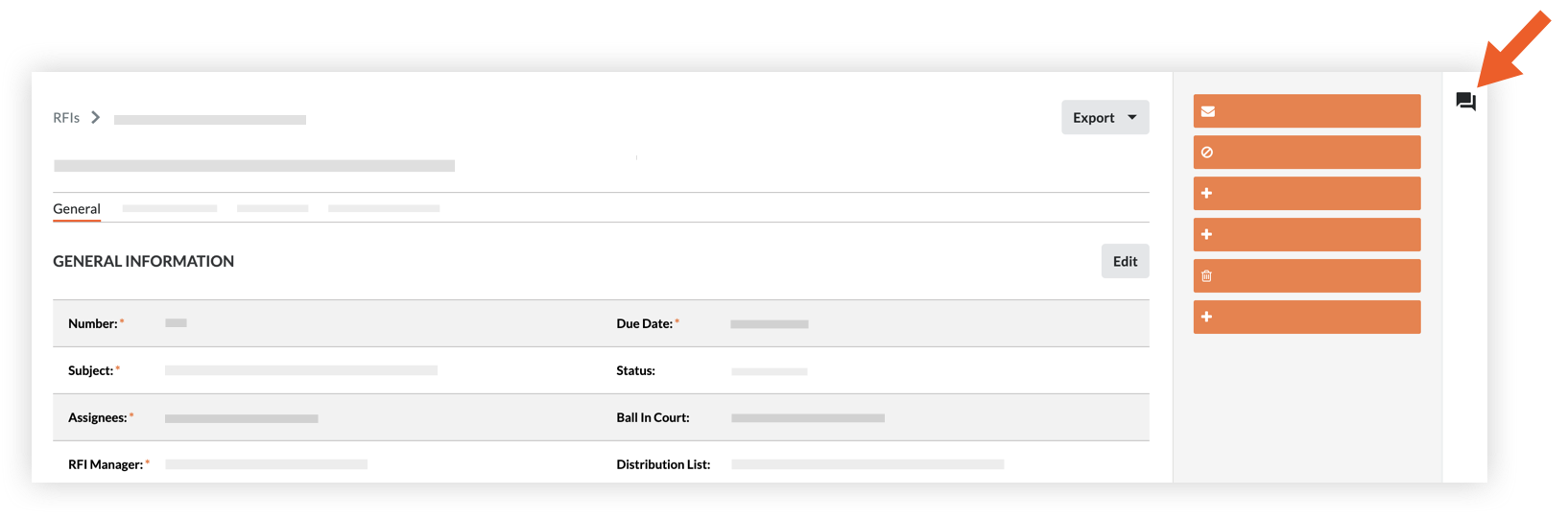
- Saisissez un message dans la zone de texte.
Remarques :- Si vous souhaitez identifier une personne dans une conversation, saisissez le symbole @ sur votre clavier et sélectionnez son nom. Voir Mentionner un utilisateur dans une Conversation.
- Vous pouvez ajouter une photo à votre message en la faisant glisser dans la zone de texte. Voir Comment joindre une photo à mon message dans l'outil Conversations ?
- Si cette option est activée sur le compte, vous pouvez modifier ou supprimer votre message dans les cinq (5) minutes suivant son envoi. Voir Modifier ou supprimer un message dans l'outil Conversations.
- Pour envoyer le message, cliquez sur l'icône d' envoi ou appuyez sur ENTRÉE sur votre clavier.
Le message s'affiche automatiquement dans le panneau latéral de l'élément et peut également être consulté dans l'outil Conversations .
À partir de l'outil Conversations
- Accédez à l'outil Conversations (cliquez sur les conversations
 dans le menu supérieur de Procore).
dans le menu supérieur de Procore). - Dans la section « Éléments », recherchez l'élément pour lequel vous souhaitez envoyer un message.
Remarque : cliquez sur le bouton Développer pour afficher les éléments d'un outil si nécessaire.
pour afficher les éléments d'un outil si nécessaire. - Saisissez un message dans la zone de texte.
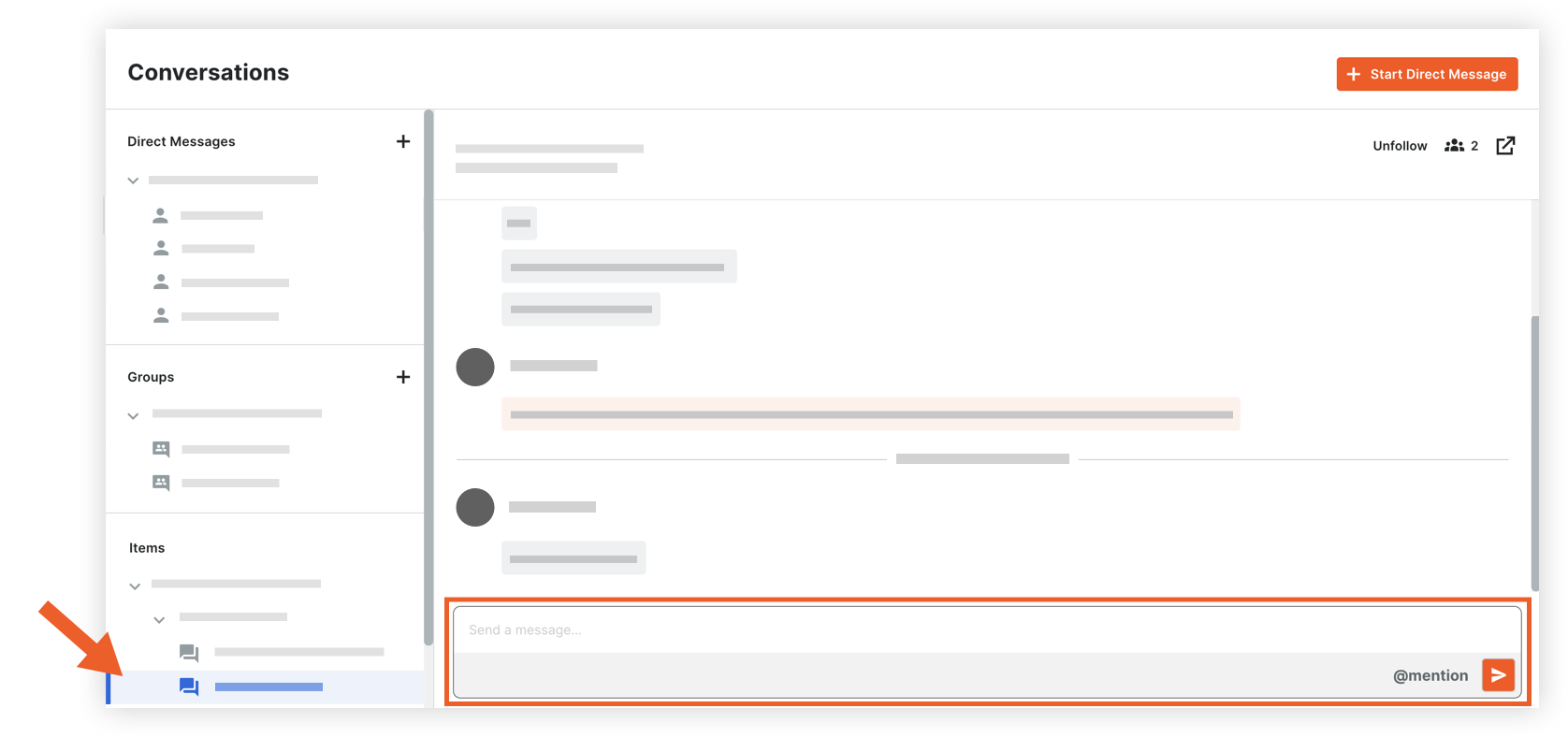
Remarques :- Si vous souhaitez identifier une personne dans une conversation, saisissez le symbole @ sur votre clavier et sélectionnez son nom. Voir Mentionner un utilisateur dans une Conversation.
- Vous pouvez ajouter une photo à votre message en la faisant glisser dans la zone de texte. Voir Comment joindre une photo à mon message dans l'outil Conversations ?
- Si cette option est activée sur le compte, vous pouvez modifier ou supprimer votre message dans les cinq (5) minutes suivant son envoi. Voir Modifier ou supprimer un message dans l'outil Conversations.
- Si vous souhaitez accéder à l'élément du projet, cliquez sur le bouton Ouvrir
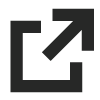 icône. Voir Accéder à un élément dans Procore à partir de l'outil Conversations.
icône. Voir Accéder à un élément dans Procore à partir de l'outil Conversations.
- Pour envoyer le message, cliquez sur l'icône d' envoi ou appuyez sur ENTRÉE sur votre clavier.
Le message s'affiche automatiquement dans le panneau latéral de l'élément et peut également être consulté dans l'outil Conversations .

