Premiers pas avec Procore Conversations (bêta)
À propos de Procore Conversations
L'outil Conversations fournit une solution pratique pour la messagerie entre les projets dans les applications Web et mobiles de Procore. Vous pouvez participer à des conversations directes et de groupe avec des personnes de votre entreprise et envoyer des messages liés à des éléments spécifiques de vos projets. Vous pouvez accéder à tous vos messages pour les projets dans l'outil Conversations et recevoir des notifications push pour les nouveaux messages sur votre appareil mobile.
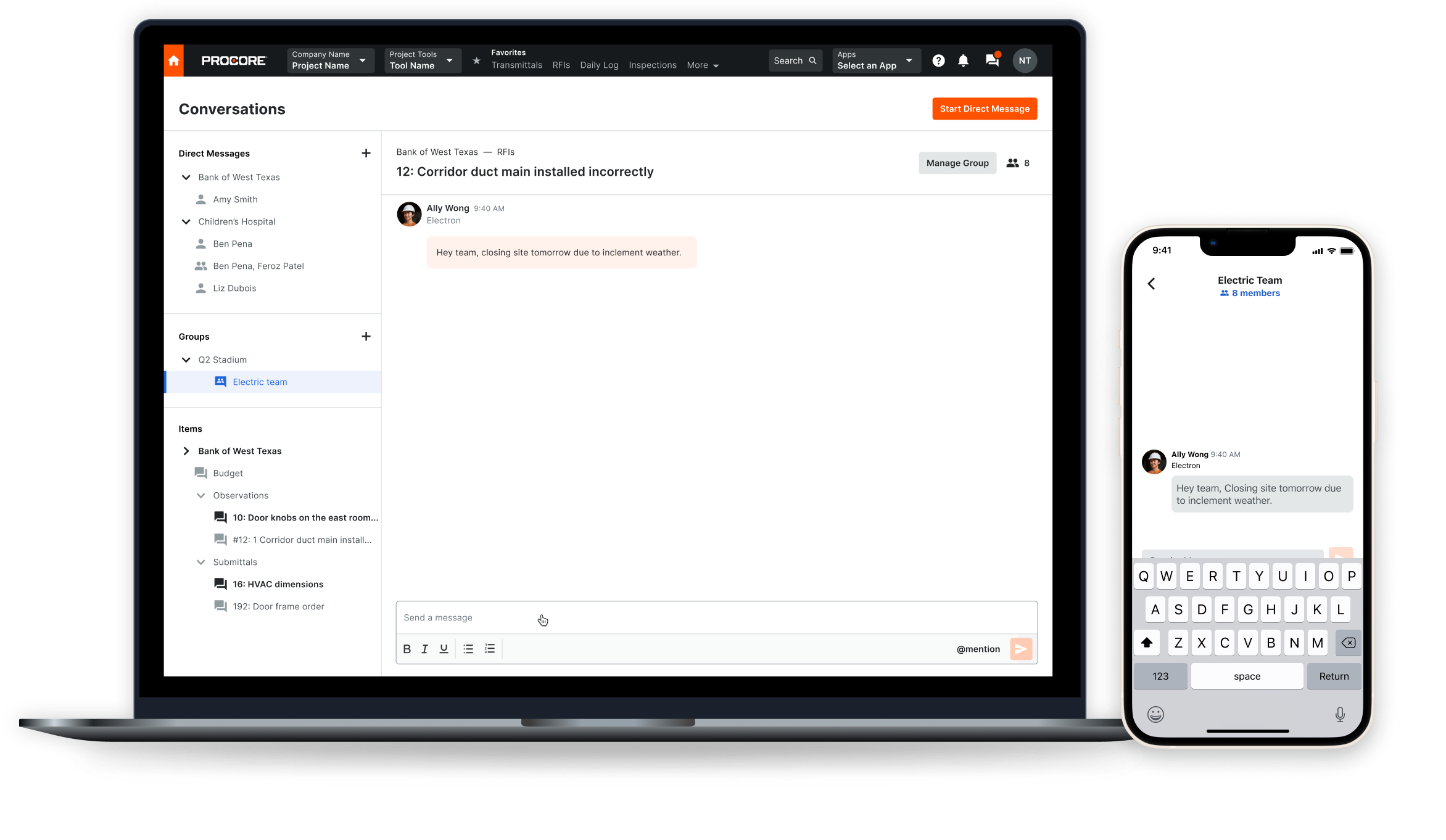
Aperçu
Consultez les sections ci-dessous pour en savoir plus sur les Conversations:
- Configuration de l'outil Conversations
- Considérations relatives aux autorisations
- Conversations sur l'application Web de Procore
- Conversations sur les applications mobiles de Procore
- FAQ
Configuration de l'outil Conversations
Remarque
L'outil Conversations ne peut être activé et configuré que par les utilisateurs disposant d'autorisations « Admin » dans l'outil Annuaire au niveau entreprise (également appelé Admins de l'entreprise).Activer la version bêta de Conversations
Tant que l'outil Conversations est en version bêta, un administrateur de l'entreprise doit s'inscrire à la version bêta de Conversations afin d'activer l'outil pour le compte de l'entreprise dans Procore. Voir Comment participer à la version bêta de Procore Conversations?
Configurer l'accès et les paramètres
Une fois la version bêta activée, l'outil Conversations peut être activé et configuré dans l'outil Admin au niveau entreprise. Voir Configurer l'accès et les paramètres de l'outil Conversations.
Les administrateurs de l'entreprise peuvent :
- Décidez si vous autorisez l'outil Conversations à être utilisé par tous les utilisateurs d'un projet ou uniquement par les employés internes. Voir Comment ajouter une personne en tant qu'employé de mon entreprise ?
- Choisissez d'activer ou de désactiver certaines fonctionnalités, telles que les messages privés, et la possibilité de modifier ou de supprimer un message 5 minutes après l'envoi.
- Sélectionnez les projets pour lesquels l'outil Conversations sera disponible.
Considérations relatives aux autorisations
L'accès à l'outil Conversations est configuré par un administrateur de l'entreprise du compte Procore . Voir Configurer l'accès et les paramètres de l'outil Conversations. Il peut être activé pour tous les utilisateurs d'un projet ou uniquement pour les employés internes. Voir Comment ajouter une personne en tant qu'employé de mon entreprise ?
Les utilisateurs du projet peuvent avoir des conversations avec n'importe quel autre utilisateur dans l'annuaire du projet et sur les éléments auxquels ils ont accès. Voir Comment fonctionnent les autorisations pour l'outil Conversations ?
Les considérations suivantes existent :
- Messagerie privée:
- Si les messages privés sont activés pour le compte,toute personne figurant dans l'annuaire du projet (et les administrateurs de l'entreprise) peut recevoir un message et envoyer un message aux autres.
- Si les messages privés ne sont activés que pour les employés internes, seuls les utilisateurs marqués comme employés de l'entreprise peuvent recevoir des messages et envoyer des messages aux autres.
- Les messages privés sont privés et ne peuvent être vus que par les personnes dans le message. Les utilisateurs administrateurs ne peuvent pas afficher les messages privés dont ils ne font pas partie.
Remarque : si vous êtes administrateur de l'entreprise et avez besoin d'une copie de toutes les données de Conversations du compte, un fichier texte JSON peut être fourni. Veuillez contacter le support technique Procore et inclure les dates à partir desquelles vous souhaitez que les données soient exportées.
- Conversations de groupe:
- Par défaut, seuls les administrateurs peuvent créer et gérer des groupes. Cependant, vous pouvez choisir d'accorder le privilège « Créer et gérer des groupes » aux employés internes ou à tous les utilisateurs. Voir Voir Configurer l'accès et les paramètres de l'outil Conversations.
- Toute personne figurant dans l'annuaire du projet (et les administrateurs de l'entreprise) peut recevoir un message ou être mentionnée dans un groupe.
- Les messages d'une conversation de groupe ne peuvent être vus que par les membres de ce groupe.
- Conversations sur l' élément:
- Les Conversations relatives à des éléments spécifiques d'un projet ne peuvent être affichées et associées qu'aux utilisateurs ayant accès à l'élément dans Procore (autorisations « Lecture seule » ou supérieures dans l'outil de l'élément et accès approprié si un élément est marqué comme privé).
- Toutes les conversations:
- Les utilisateurs peuvent uniquement envoyer un message ou mentionner les utilisateurs qui existent dans l'annuaire du projet, ainsi que les administrateurs de l'entreprise.
- Les utilisateurs ne peuvent modifier et supprimer que leurs propres messages (dans les 5 minutes suivant l'envoi et si la fonction est activée).
- Les utilisateurs ne peuvent masquer une conversation que dans leur propre vue.
Conversations sur l'application Web de Procore
Lorsque vous cliquez sur Conversations ![]() dans l'en-tête Procore , vous verrez votre propre vue de l'outil Conversations , où vous pouvez afficher et répondre aux messages privés, aux messages de groupe et aux conversations d'élément pour tous vos projets au sein d'un compte Procore . Si vous appartenez à des projets pour différentes entreprises dans Procore, vous ne verrez que les conversations de projet pour l'entreprise pour laquelle vous êtes actuellement connecté à Procore .
dans l'en-tête Procore , vous verrez votre propre vue de l'outil Conversations , où vous pouvez afficher et répondre aux messages privés, aux messages de groupe et aux conversations d'élément pour tous vos projets au sein d'un compte Procore . Si vous appartenez à des projets pour différentes entreprises dans Procore, vous ne verrez que les conversations de projet pour l'entreprise pour laquelle vous êtes actuellement connecté à Procore .
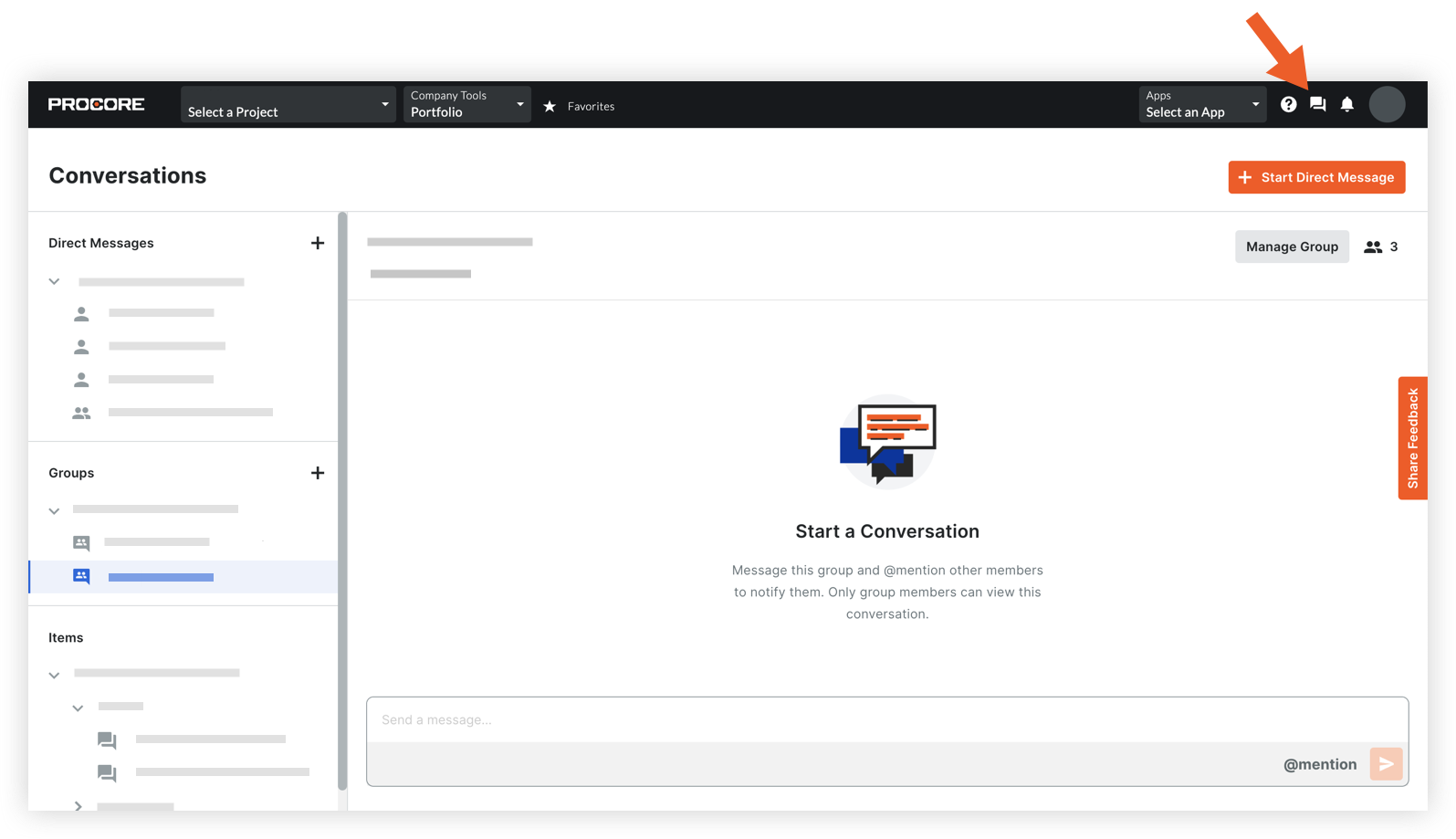
Remarque :
- Si aucune conversations n'existe encore pour un projet, vous ne verrez pas le nom du projet dans l'outil Conversations . (Dans l'image ci-dessus, «Conversation Building » est le seul projet pour lequel l'utilisateur participe aux conversations ).
- De même, vous ne verrez que les éléments pour lesquels des conversations ont été démarrées dans la section Éléments et les groupes auxquels vous avez été ajouté dans la section Groupes.
Lors de l'affichage d'un élément dans un outil pris en charge, vous pouvez cliquer sur le bouton Conversations ![]() sur le côté droit de la page pour démarrer ou afficher une conversation (l'image ci-dessous montre Conversations dans l' outil DDR). Pour savoir avec quels outils vous pouvez actuellement utiliser Conversations , voir Quels outils de projet prennent en charge Conversations?
sur le côté droit de la page pour démarrer ou afficher une conversation (l'image ci-dessous montre Conversations dans l' outil DDR). Pour savoir avec quels outils vous pouvez actuellement utiliser Conversations , voir Quels outils de projet prennent en charge Conversations?
![]()
Créer et gérer des groupes
Les utilisateurs disposant du privilège « Créer et gérer un groupe » (voir Configurer l'accès et les paramètres de l'outil Conversations) peuvent créer des groupes pour envoyer des messages à des personnes spécifiques dans l'outil Conversations . Voir Créer un groupe dans l'outil Conversations et Gérer un groupe dans l'outil Conversations.
Envoyer des messages
Toutes les personnes d'un projet Procore peuvent envoyer des messages à partir de l'outil Conversations , et vous pouvez également envoyer des messages à partir des outils qui prennent en charge Conversations. Voir Quels outils et éléments prennent en charge les Conversations?
Il existe trois (3) types de conversations différents : les messages privés, les conversations de conversationset les conversations d'élément.
Consultez les tutoriels suivants pour plus d'informations :
- Envoyer un message dans l'outil Conversations
- Mentionner un utilisateur dans une Conversation
- Répondre à un message dans un fil au cours d'une Conversation
- Modifier ou supprimer un message dans l'outil Conversations
Remarque : il s'agit d'une fonctionnalité facultative qui peut ne pas être disponible dans le compte Procore dans lequel vous travaillez. Les messages ne peuvent être modifiés ou supprimés que dans les 5 minutes suivant leur envoi.
Afficher les messages
Vous pouvez afficher tous vos messages à partir de l'outil Conversations de Procore sur le Web ou sur mobile.
- Les nouveaux messages privés et @mentions déclenchent des badges de notification
 pour vous assurer de ne jamais manquer des communications important .
pour vous assurer de ne jamais manquer des communications important . - Les conversations de groupe ou d'élément affichées en gras indiquent une nouvelle activité et un badge apparaît lorsque vous êtes @mentionné dans ces conversations.
Remarque : si vous utilisez Procore avec différents comptes d'entreprise, vous ne verrez que les conversations de projet pour l'entreprise à laquelle vous êtes actuellement connecté.
Consultez les tutoriels suivants pour plus d'informations :
Gérer les Conversations
Vous ne pouvez effectuer ces actions que pour vos propres messages, et non au nom de quelqu'un d'autre.
Conversations sur les applications mobiles de Procore
Voir Conversations (iOS) et Conversations (Android).
Bien que la plupart des fonctionnalités soient les mêmes sur les applications Web et mobiles de Procore, il y a quelques différences à noter :
- Au lieu d'un outil au niveau entreprise affichant les conversations pour tous vos projets, vous ouvrirez l'outil Conversations dans le projet sur lequel vous travaillez actuellement.
- Tant que les notifications push sont activées pour l'outil Conversations sur votre appareil mobile, vous recevez des notifications push pour tous les nouveaux messages que vous recevez, que l'application Procore soit actuellement ouverte ou non.
- Les groupes ne peuvent être créés et gérés que sur l'application Web de Procore.
Gérer les notifications push
Envoyer des messages
Afficher les messages
FAQ
- Quels outils de projet prennent en charge Conversations?
- Comment puis-je m'inscrire à la version bêta de Procore Conversations?
- Comment fonctionnent les autorisations pour l'outil Conversations ?
- Comment fonctionnent les notifications pour l'outil Conversations de Procore?
- Comment devient-on « abonné » d'une conversation dans Procore?
- Pourquoi ne vois-je pas tous mes projets dans l'outil Conversations ?
- Comment joindre une photo à mon message dans l'outil Conversations ?

