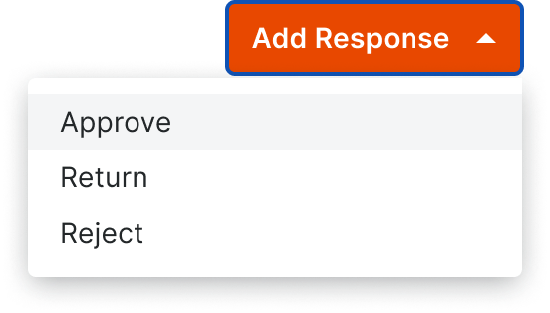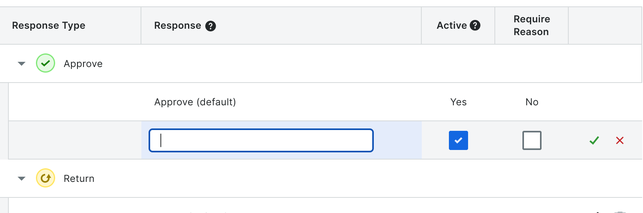Configurer les paramètres : Flux de travail
Objectif
Configurer les paramètres de l'outil Flux de travail de l'entreprise.
Éléments à prendre en compte
- Autorisations utilisateur requises :
- Autorisations de niveau « Admin » dans l'outil Flux de travail de l'entreprise.
Procédure
- Configurer les réponses du flux de travail
- Mettre à jour la version du flux de travail d'un outil Procore
Configurer les réponses du flux de travail
Mettre à jour la version du flux de travail d'un outil Procore