Créer et gérer des réponses de flux de travail personnalisées
Objectif
Créer des réponses personnalisées à utiliser dans la création de modèles de flux de travail.
Contexte
Les types de réponse par défaut dans l'outil Flux de travail sont : Approuver, Retourner et Rejeter. Lors de la création de modèles de flux de travail, vous devrez peut-être définir plus précisément la formulation d'une réponse d'une manière qui décrit plus précisément le sens de la réponse.
Par exemple, vous devrez peut-être ajouter une réponse à un modèle qui fait avancer un flux de travail sans étiqueter la réponse « Approuver ». Dans ce cas, vous devez créer une réponse « Approuver » et lui donner un libellé personnalisé autre que « Approuver ».
Il n'y a pas de différence fonctionnelle entre les types de réponse individuels « Approuver », « Retourner » et « Rejeter ». Cependant, les types sont utiles pour l'organisation des réponses personnalisées et pour localiser les réponses disponibles lors de la modification d'une étape sur un modèle de flux de travail.
Éléments à prendre en compte
- Autorisations utilisateur requises :
- Autorisations de niveau « Admin » dans l'outil Flux de travail de l'entreprise.
- Informations supplémentaires :
- Vous pouvez avoir jusqu'à trente (30) réponses personnalisées actives.
Procédure
- Accédez à l'outil Flux de travail de l'entreprise.
- Cliquez sur Configurer les paramètres
 .
.
Ajouter une nouvelle réponse
- Dans la section intitulée « Réponses », cliquez sur Ajouter une réponse.
- Choisissez l'un des types suivants :
- Approuver
- Retourner
- Rejeter
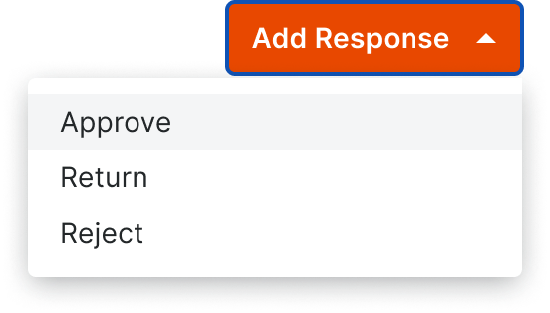
- Une nouvelle ligne apparaît dans le tableau des réponses pour le type choisi.
- Saisissez un libellé pour la nouvelle réponse.
Remarque: les étiquettes de réponse sont obligatoires et doivent être uniques. Les étiquettes de réponse sont limitées à un maximum de 250 caractères.
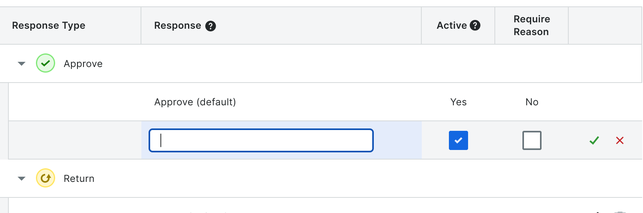
- Facultatif : la case de la colonne « Actif » est automatiquement cochée pour activer la nouvelle réponse. Seules les réponses actives peuvent être ajoutées aux modèles de flux de travail. Décochez cette case si vous n'êtes pas prêt à utiliser la réponse personnalisée.
- Facultatif : « Motif requis » n'est pas sélectionné par défaut. Cochez la case dans la colonne « Motif requis » pour exiger que les intervenants du flux de travail soumettent un motif de leur réponse lorsque cette réponse personnalisée est utilisée dans un flux de travail actif.
- Cliquez sur la coche verte pour enregistrer la nouvelle réponse personnalisée ou sur la « X » rouge pour supprimer la réponse.
Modifier une réponse personnalisée
- Dans la section intitulée « Réponses », recherchez la réponse que vous souhaitez modifier.
- Cliquez sur le crayon
à côté de la réponse.
Remarque : les réponses utilisées ne peuvent pas être modifiées ou supprimées. - Modifiez les champs suivants de la réponse :
- Étiquette de réponse. Il s'agit du nom de la réponse qui sera utilisée lors de la création de modèles de flux de travail.
- Actif. Une réponse active peut être utilisée lors de la création de modèles de flux de travail.
Remarque : si vous ne souhaitez pas qu'une réponse apparaisse dans les nouveaux modèles de flux de travail, désélectionnez Actif. Ceci n'affectera pas les modèles de flux de travail ni les éléments utilisant déjà la réponse. - Motif requis. Si une raison est requise pour la réponse, un membre du flux de travail qui choisit cette réponse devra fournir une raison écrite avant de pouvoir la soumettre.
- Cliquez sur la coche verte pour enregistrer la nouvelle réponse personnalisée ou sur la « X » rouge pour supprimer la réponse.
Supprimer une réponse personnalisée
- Dans la section intitulée « Réponses », recherchez la réponse que vous souhaitez supprimer.
- Cliquez sur supprimer
 à côté de la réponse.
à côté de la réponse. - Cliquez sur Supprimer pour confirmer.
Remarque : cette action ne peut pas être annulée.

