Personnaliser l'affichage des colonnes dans l'outil Appels d'offres
Objectif
Personnaliser les colonnes dans l'outil Appels d'offres du projet.
Contexte
Vous pouvez personnaliser les colonnes de l'outil Appels d'offres afin qu'elles affichent les données pertinentes pour vous et votre projet.
Éléments à prendre en compte
- Autorisations utilisateur requises :
- Autorisations de niveau « Lecture seule » ou supérieures dans l'outil Appels d'offres du projet.
Procédure
Important
Si votre projet a été mis à jour vers la nouvelle expérience de gestion des appels d' offres, consultez la section Expérience améliorée de la gestion des appels d'offres ci-dessous. Sinon, suivez ces étapes.- Accédez à l'outil Appels d'offres du projet.
- Ouvrez le dossier d'appel d'offres.
Ceci affiche la liste des appels d’offres. - Dans l' tab Liste des appels d'offres , cliquez sur l'icône points de suspension verticaux .
Ceci ouvre le menu contextuel Afficher, Masquer ou Réorganiser les colonnes.
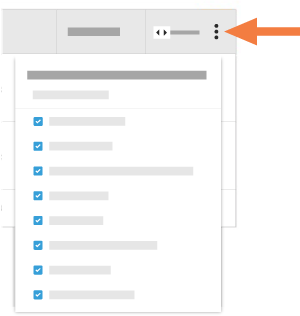
- Choisissez parmi ces options :
- Afficher une colonne
Cochez la case à côté d'une colonne à afficher sur la page Liste des appels d'offres. - Masquer une colonne
Décochez la case correspondant à la colonne à masquer sur la page Liste des appels d'offres. - Réorganiser les colonnes
Attrapez le nom de la colonne par les points (⁞⁞). Effectuez ensuite un glisser-déposer pour placer la colonne à la position souhaitée dans la liste.
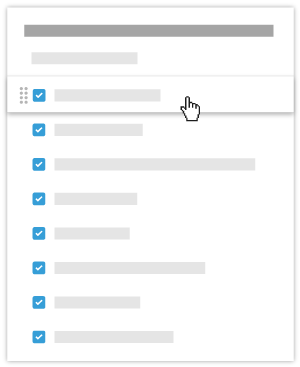
- Restaurer les paramètres par défaut
Cliquez sur le lien Réinitialiser les valeurs par défaut en haut du menu déroulant pour restaurer les paramètres d'origine de la colonne.
- Afficher une colonne
Pour les projets sur l'expérience améliorée de la gestion des appels d'offres
Ajuster les colonnes d'un dossier d'appel d'offres
- Accédez à l'outil Appels d'offres du projet.
- Ouvrez le dossier d'appel d'offres.
Ceci ouvre l' tab Appels d'offres. - Cliquez sur les points de suspension verticaux
 dans la colonne Formulaire d'appel d'offres.
dans la colonne Formulaire d'appel d'offres.
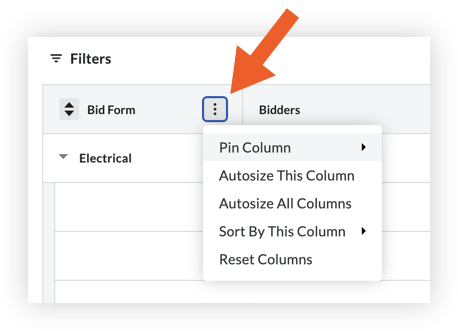
- Choisissez parmi les options suivantes :
- Épingler la colonne: cliquez pour épingler la colonne à un côté spécifique ou supprimer l'épingle.
- Sélectionnez parmi les éléments suivants :
- Épingle à gauche
- Épingler à droite
- Pas d'épingle
- Sélectionnez parmi les éléments suivants :
- Dimensionner automatiquement cette colonne: cliquez pour ajuster automatiquement la taille de cette colonne.
- Dimensionner automatiquement toutes les colonnes: Cliquez pour ajuster automatiquement la taille de toutes les colonnes.
- Trier par cettecolonne : cliquez pour trier par cette colonne ou supprimer le tri.
- Sélectionnez parmi les options suivantes :
- Trier la colonne par ordre croissant
- Trier la colonne par ordre croissant
- Colonne non triée
- Sélectionnez parmi les options suivantes :
- Réinitialiser les colonnes: cliquez pour rest les paramètres par défaut des colonnes.
- Épingler la colonne: cliquez pour épingler la colonne à un côté spécifique ou supprimer l'épingle.
Ajuster les colonnes d'un formulaire d'appel d'offres
- Accédez à l'outil Appels d'offres du projet.
- Ouvrez le dossier d'appel d'offres.
- Cliquez sur Afficher les formulaires d'appel d'offres.
- Cliquez sur le formulaire d'appel d'offres que vous souhaitez afficher.
- Cliquez sur les points de suspension verticaux
 dans la colonne « Éléments » ou « Description ».
dans la colonne « Éléments » ou « Description ». - Choisissez parmi les options suivantes :
- Épingler la colonne: cliquez pour épingler la colonne à un côté spécifique ou supprimer l'épingle.
- Sélectionnez parmi les éléments suivants :
- Épingle à gauche
- Épingler à droite
- Pas d'épingle
- Sélectionnez parmi les éléments suivants :
- Dimensionner automatiquement cette colonne: cliquez pour ajuster automatiquement la taille de cette colonne.
- Dimensionner automatiquement toutes les colonnes: Cliquez pour ajuster automatiquement la taille de toutes les colonnes.
- Réinitialiser les colonnes: cliquez pour rest les paramètres par défaut des colonnes.
- Épingler la colonne: cliquez pour épingler la colonne à un côté spécifique ou supprimer l'épingle.

