Afficher les rapports journaliers dans la vue du calendrier
Objectif
Afficher et gérer les entrées du rapport journalier dans la vue du calendrier.
Contexte
La vue du calendrier de l'outil Rapport journalier fournit un aperçu visuel de toutes les entrées pour un mois. Vous pouvez créer et gérer des entrées et des jours complets directement à partir de ce calendrier.
Éléments à prendre en compte
- Autorisations utilisateur requises :
- Pour afficher le calendrier :
- Autorisations de niveau « Lecture seule » ou supérieur dans l'outil Rapport journalier.
Remarque : les utilisateurs avec l'autorisation granulaire « Entrée des collaborateurs uniquement » activée dans leur modèle d'autorisation ne peuvent pas afficher la vue Calendrier.
- Autorisations de niveau « Lecture seule » ou supérieur dans l'outil Rapport journalier.
- Pour afficher le calendrier :
Procédure
- Accédez à l'outil Rapport journalier de votre projet.
- Cliquez sur Calendrier.
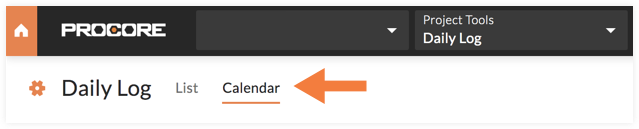
Cliquez pour afficher la procédure d'une section :
Afficher le calendrier
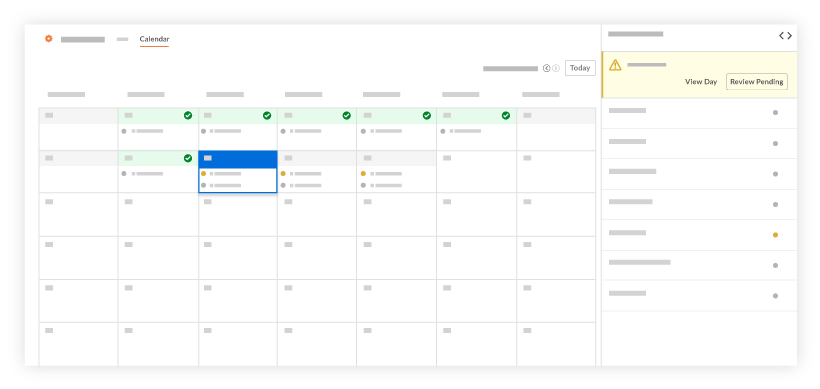
- Affichez le calendrier pour voir quelles dates contiennent des entrées ajoutées ou approuvées (voir l'image ci-dessus).
- L'état de chaque rapport journalier est indiqué par les éléments suivants :
- Le jour que vous visualisez actuellement est indiqué en bleu.
- Les jours terminés sont signalés par une bannière verte et une coche
 .
. - Les entrées en attente pour un jour sont indiquées par un cercle jaune
.
- Les entrées approuvées pour un jour sont indiquées par un cercle gris
.
- Les jours sans données apparaissent comme des jours calendaires vides.
- Facultatif : basculez entre différentes dates.
- Pour afficher un autre jour, cliquez sur un jour du calendrier.
Remarque : vous ne pouvez pas ouvrir de dates futures. - Pour afficher le résumé d'un autre jour, cliquez sur les flèches vers l'avant ou vers l'arrière dans le panneau latéral.
- Pour afficher un mois différent, cliquez sur les flèches vers l'avant ou vers l'arrière à côté de la date du mois et de l'année.
- Pour revenir à la date d'aujourd'hui, cliquez sur Aujourd'hui.
- Pour afficher un autre jour, cliquez sur un jour du calendrier.
- Facultatif : cliquez sur Afficher le jour pour afficher tous les rapports de la journée et ajouter ou gérer des entrées.
Afficher les détails d'une journée terminée
- Cliquez sur une journée terminée.
Remarque : les jours terminés sont marqués d'une coche verte. - Une bannière indique le nom de l'utilisateur qui a terminé la journée et la date à laquelle il l'a marquée comme terminée.

