Télécharger des documents à partir de l'outil Gestion de documents
Objectif
Télécharger des documents à partir de l’outil Gestion des documents.
Éléments à prendre en compte
- Autorisations utilisateur requises :
- Autorisations de niveau « Standard » ou « Admin » dans l'outil Gestion des documents du projet.
Remarque : vous ne pouvez télécharger que les documents auxquels vous avez accès. Comment fonctionnent les autorisations dans l'outil Gestion de documents ?
- Autorisations de niveau « Standard » ou « Admin » dans l'outil Gestion des documents du projet.
- Information supplémentaire :
- Lorsque vous téléchargez un document, il aura le même nom de fichier que le champ « Nom » de l’outil Gestion des documents, quel que soit le nom de fichier d’origine du document.
Note: Si un nom de fichier contient des espaces, ils seront remplacés par des traits d’union. - Actuellement, si vous souhaitez télécharger un document PDF contenant des annotations à partir d’un flux de travail, vous devez le télécharger à partir de la visionneuse et non de la vue Liste.
- Vous pouvez choisir de télécharger un document avec ou sans annotation. Cependant, cette option n’est pas actuellement disponible pour les téléchargements par lot.
- Lorsque vous téléchargez un document, il aura le même nom de fichier que le champ « Nom » de l’outil Gestion des documents, quel que soit le nom de fichier d’origine du document.
Procédure
- Accédez à l'outil Gestion des documents du projet.
- Vous pouvez télécharger des documents de la manière suivante :
Depuis le tableau
Télécharger un document
- Recherchez le document que vous souhaitez télécharger.
- Cliquez sur le téléchargement
 icône pour ce document.
icône pour ce document.

- Si le document a des annotations, choisissez si vous souhaitez inclure des annotations dans le téléchargement :
- Pour inclure des annotations, cliquez sur Télécharger avec annotation.
- Pour exclure les annotations, cliquez sur Télécharger sans annotation.
Le document est automatiquement téléchargé sur votre ordinateur.
Télécharger des documents par lot
- Cochez la case à cocher à côté de chaque document que vous souhaitez télécharger.
- Cliquez sur l’icône de téléchargement
 supérieure au-dessus du tableau.
supérieure au-dessus du tableau.
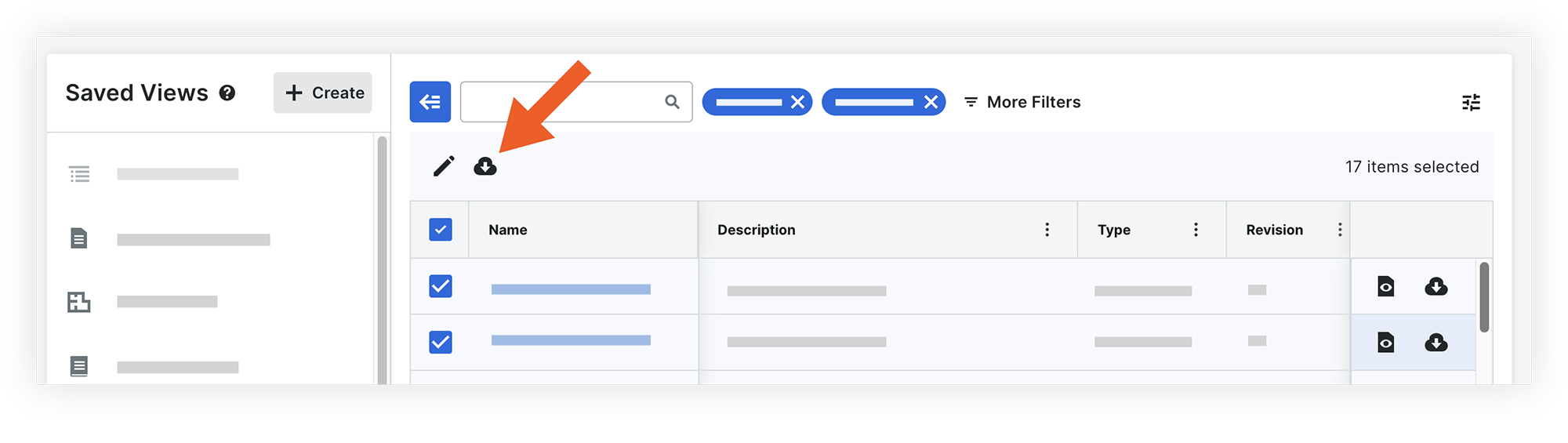 Les documents seront téléchargés sur votre ordinateur dans un .zip compressé Dossier.
Les documents seront téléchargés sur votre ordinateur dans un .zip compressé Dossier.
Depuis le visualiseur
Télécharger un document
- Cliquez sur le nom du document pour l’ouvrir dans le visualiseur.
- Dans le panneau latéral, cliquez sur l’icône de téléchargement
 .
.
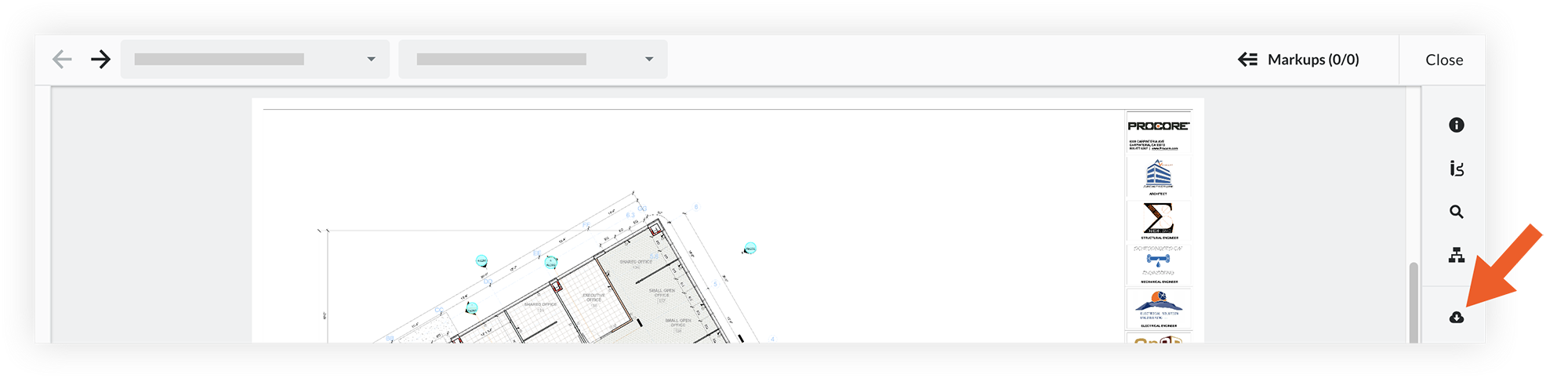
- Si le document a des annotations, choisissez si vous souhaitez inclure des annotations dans le téléchargement :
- Pour inclure des annotations, cliquez sur Télécharger avec annotation.
- Pour exclure les annotations, cliquez sur Télécharger sans annotation.
Le document est automatiquement téléchargé sur votre ordinateur.

