Afficher des documents dans l'outil Gestion de documents
Objectif
Afficher les documents qui ont été chargés dans l'outil Gestion de documents.
Éléments à prendre en compte
- Autorisations utilisateur requises :
- Autorisations de niveau « Standard » ou « Admin » dans l’outil Gestion des documents du projet.
Note:- Les utilisateurs ne peuvent afficher que les documents auxquels ils ont accès via un groupe d’autorisations. Voir Comment fonctionnent les autorisations dans l’outil Gestion des documents ?
- Les utilisateurs disposant d’autorisations de niveau « Admin » dans l’outil Gestion des documents peuvent afficher tous les fichiers qui ont été ajoutés à l’onglet « Chargements ». Les utilisateurs disposant d’une autorisation « Standard » ne peuvent afficher que les fichiers qu’ils ont chargés.
- Autorisations de niveau « Standard » ou « Admin » dans l’outil Gestion des documents du projet.
- Information supplémentaire :
- Les types de fichiers suivants peuvent actuellement être ouverts dans le visualiseur :
Remarque : . doc, . docx, .ppt, .pptx, . xls, et. xlsx s'ouvre automatiquement dans Office 365.- Documents : .pdf, .doc, .docx, .ppt, .pptx
- Modèles 3D : .rvt, .nwd, .nwc, .ifc, .dwg, .dwf, .dwfx (pour plus de détails, voir Afficher les modèles 3D dans l’outil Gestion de documents)
- Feuilles de calcul : .xls, .xlsx
- Images : .jpg, .jpeg, .png, gif, .svg, .webp
- Vidéos : .mov, .mp4
- Son : .mp3, .mp4, .wav
- Les types de fichiers suivants peuvent actuellement être ouverts dans le visualiseur :
Vidéo
Procédure
Conseil
Si vous souhaitez pouvoir accéder et visualiser rapidement un lot spécifique de documents, vous pouvez créer vos propres vues enregistrées. Voir Créer un affichage enregistré dans l'outil de gestion de documents.- Accédez à l'outil Gestion des documents du projet.
- Suivez les étapes ci-dessous en fonction des documents que vous souhaitez afficher dans l'outil Gestion des documents :
Afficher tous les documents
Afficher une liste de tous les documents soumis auxquels vous avez accès. Chaque document a sa propre ligne, avec les attributs affichés dans chaque colonne.
- Cliquez sur l'onglet Documents .
- Cliquez sur Tous les documents en bas du panneau « Affichage enregistré ».
Remarque : si le panneau des vues enregistrées est masqué, cliquez sur le bouton Afficher les vues enregistrées. icône en haut du tableau.
icône en haut du tableau. - Basculez entre l’affichage de la dernière révision de chaque document et l’affichage de toutes les révisions à l’aide des boutons en haut à droite, selon vos besoins.

Afficher des documents dans des vues enregistrées
Afficher une liste de documents qui correspondent aux filtres d'une vue enregistrée particulière, sont soumis et que vous êtes autorisé à consulter.
- Cliquez sur l'onglet Documents.
- Dans le panneau Vues enregistrées, cliquez sur le nom d'une vue enregistrée pour accéder à tous les documents de cette vue.
- Si le panneau Vue enregistrée est masqué, cliquez sur le bouton Afficher les vues enregistrées
 icône en haut du tableau.
icône en haut du tableau. - Pour créer votre propre vue, voir Créer une vue enregistrée dans l'outil de gestion de documents.
- Si le panneau Vue enregistrée est masqué, cliquez sur le bouton Afficher les vues enregistrées
- Basculez entre l'affichage de la Dernière révision de chaque document et l'affichage de Toutes les révisions à l'aide des boutons en haut à droite, si nécessaire.

Afficher un document dans la visionneuse
- Cliquez sur l'onglet Documents ou Chargements pour trouver le document que vous souhaitez afficher.
Remarque : utilisez la barre de recherche et les filtres si nécessaire. Voir Rechercher et filtrer des documents. - Cliquez sur le nom du document pour l’ouvrir.
- Le document est affiché dans la visionneuse avec les options suivantes :
- Paramètres de zoom: pour effectuer un zoom avant ou arrière sur le document, cliquez sur les symboles + et - . Cliquez sur le menu déroulant pour sélectionner un pourcentage, Zoom pour ajuster ou Zoom pour largeur.
- Afficher les pages: pour afficher une liste des pages qui existent dans le document PDF, cliquez sur l'icône Afficher les pages sur le côté gauche de la page.
- Afficher le document précédent ou suivant: pour afficher le document précédent, cliquez sur la flèche gauche. Pour afficher le document suivant, cliquez sur la flèche droite.
- Ouvrir un autre document ou une autre révision: pour ouvrir un autre document ou une autre révision, sélectionnez-le dans les menus déroulants en haut de la page.
- Annotations: pour ouvrir le panneau latéral Annotations, cliquez sur Annotations ou sur l'icône annotation . Vous pouvez afficher, masquer ou filtrer les annotations selon vos besoins. Voir Afficher les marges.
- Informations: pour afficher des informations sur le document, cliquez sur l’icône Infos
 .
.
Note: Vous devrez peut-être d’abord fermer le panneau de flux de travailen cliquant sur x.
- Rechercher: pour rechercher du texte dans le document, cliquez sur l'icône de recherche et saisissez un terme de recherche.
- Flux de travail: pour afficher le flux de travail sur le document (si disponible), cliquez sur l’icône Flux de travail
.
- Télécharger: pour télécharger le document sur votre ordinateur, cliquez sur le bouton de téléchargement
 icône .
icône . - Raccourcis clavier: pour afficher les raccourcis clavier, cliquez sur l'icône du clavier dans le coin inférieur droit.
- Pour quitter la visionneuse, cliquez sur Fermer.
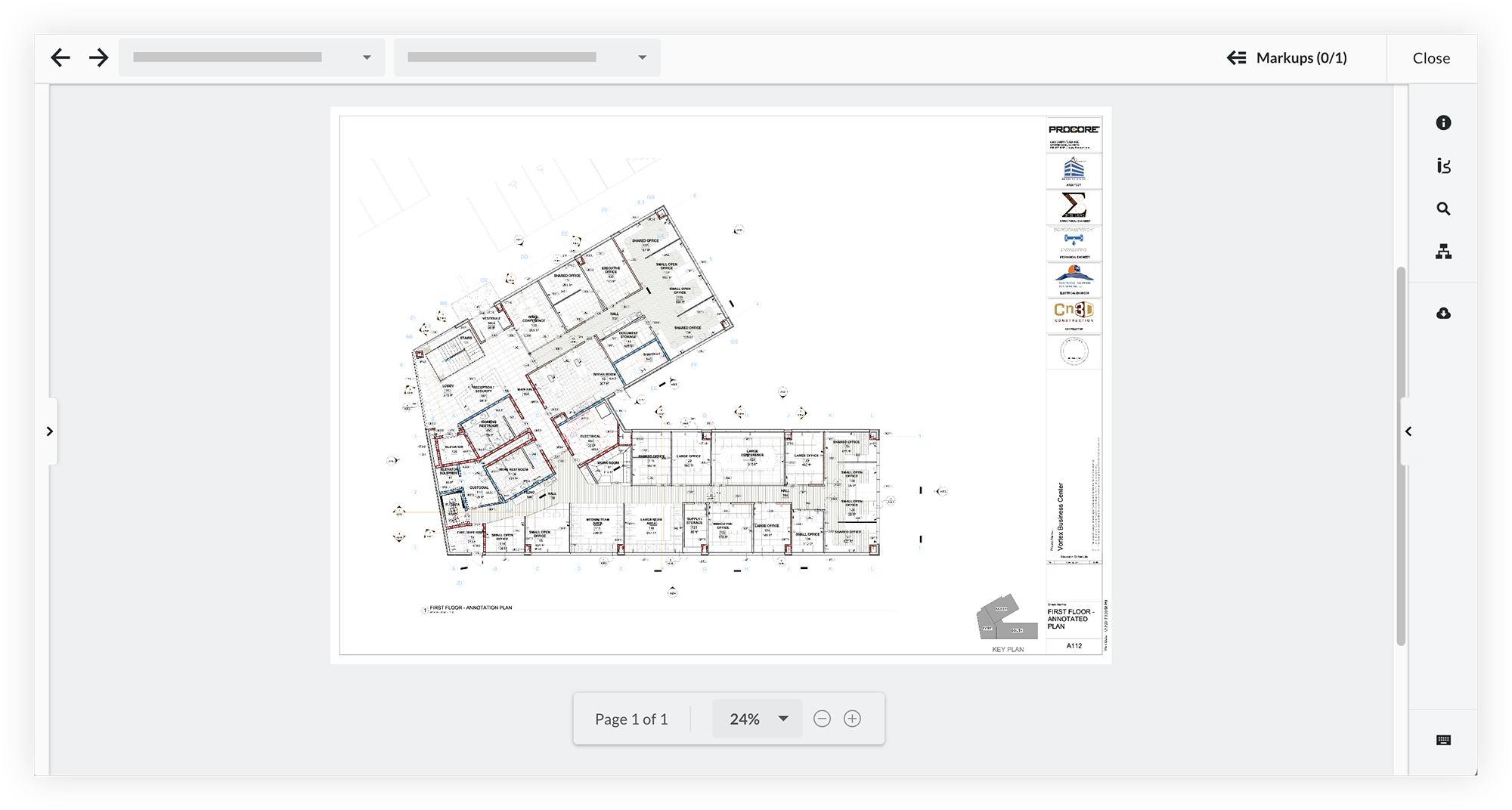
Afficher les révisions de documents
- Cliquez sur l'onglet Documents.
- Recherchez le document pour lequel vous souhaitez afficher une révision.
- Cliquez sur la valeur dans la colonne Révision .
Cette valeur est la dernière révision pour ce document. Cliquez dessus pour ouvrir un panneau Révisions répertoriant toutes les révisions qui ont été chargées pour le document. - Pour ouvrir la révision dans la visionneuse, passez la souris sur la ligne du tableau principal et cliquez sur l'icône visionneuse .
Remarque : lorsque vous accédez à un document à partir d'une vue enregistrée, si vous affichez une révision plus ancienne d'un document, Procore ajoute une bannière en haut du document vous informant qu'il ne s'agit pas de la dernière révision du document de la collection dans laquelle vous êtes actuellement. visualisation.

Conseil
Basculer entre l'affichage de la dernière révision de chaque document et l'affichage de toutes les révisions à l'aide des boutons en haut à droite est un autre moyen de voir les autres révisions du même document. Le tableau principal sera mis à jour en fonction de votre choix, et la colonne Révision indique l'identifiant de révision pour chacune des révisions du document. Vous devrez peut-être trier à nouveau le tableau en cliquant sur le « Nom » en-tête de colonne si vous souhaitez que les révisions d'un document soient regroupées dans la liste.

Afficher les chargements
- Cliquez sur l'onglet Chargements .
- Les fichiers chargés sont répertoriés dans le tableau. Chaque fichier a sa propre ligne, avec ses détails affichés dans chaque colonne.
Note: Procore remplit automatiquement certains champs lors d’un chargement en fonction des métadonnées et des exigences de chargement définies pour l’outil, et toutes les informations restantes doivent être saisies manuellement. Voir Quels sont les différents champs de l’outil Gestion des documents ? et Quelles données Procore peut-il remplir automatiquement lors du chargement de fichiers dans l’outil Gestion des documents ? Les fichiers qui sont des attributs manquants ont un asterisk (*) à côté du nom, avec des champs manquants décrits en rouge. - Si nécessaire, faites défiler vers la droite dans le tableau pour afficher plus d'informations. Pour affiner votre affichage, vous pouvez ajuster la hauteur des lignes et la largeur des colonnes, ainsi qu'activer ou désactiver les colonnes. Voir Configurer votre affichage dans l'outil de gestion de documents.


