Rechercher et filtrer des documents dans l'outil Gestion de documents
Objectif
Rechercher et filtrer des documents dans l'outil Gestion des documents.
Éléments à prendre en compte
- Autorisations utilisateur requises :
- Autorisations de niveau « Standard » ou « Admin » dans l'outil Gestion des documents du projet.
Remarque : vous ne pouvez afficher et rechercher que les documents auxquels vous avez accès. Voir Comment fonctionnent les autorisations dans l'outil Gestion de documents ?
- Autorisations de niveau « Standard » ou « Admin » dans l'outil Gestion des documents du projet.
- Information supplémentaire :
- Si un document chargé n'a pas encore été soumis, il ne peut être trouvé que dans l' tab« Chargements » . De même, les documents qui ont été révisés et soumis ne peuvent être trouvés que dans l' tab« Tous les documents » .
Procédure
- Accédez à l'outil Gestion des documents du projet.
- Cliquez sur l' tabTous les documents ou Chargements .
- Voir les étapes pour les options suivantes :
Rechercher des documents
- Saisissez un terme de recherche dans la barre de recherche.
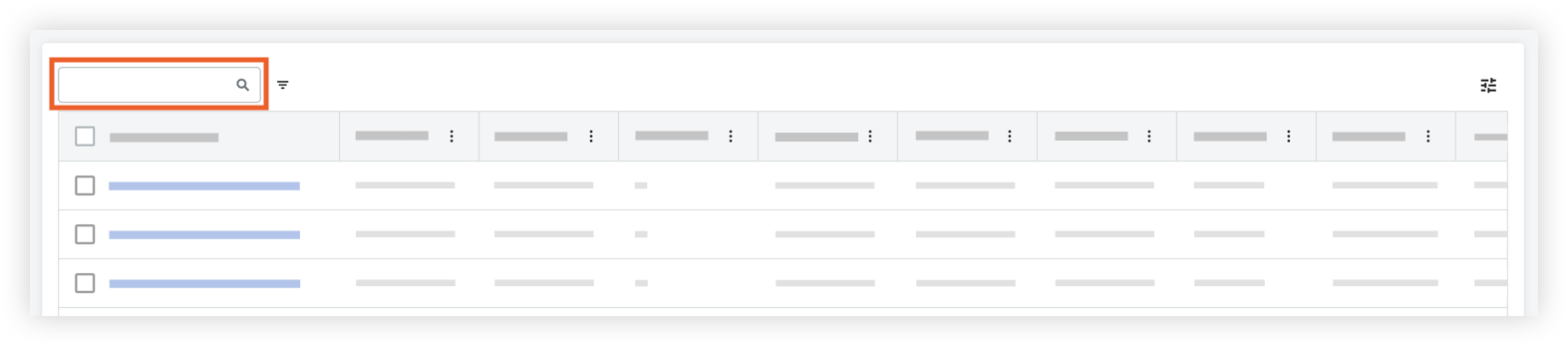
Les résultats correspondants sont automatiquement renseignés. - Si vous souhaitez effacer votre recherche, cliquez sur le x dans la barre de recherche.
Conseil
En plus de la fonctionnalité de recherche dans l'outil Gestion des documents, vous pouvez utiliser Recherche Procore (la barre de recherche dans l'en-tête Procore) pour rechercher des documents dans l'outil Gestion des documents. Voir Rechercher des éléments dans un projet à l'aide de la rechercheProcore . Les informations suivantes peuvent être recherchées : Nom, Descriptionet Fichier.
En outre, vous pouvez rechercher de manière contextuelle le texte qui apparaît dans les fichiers PDF vectoriels.
Filtrer des documents
- En haut du tableau, cliquez sur Filtres .
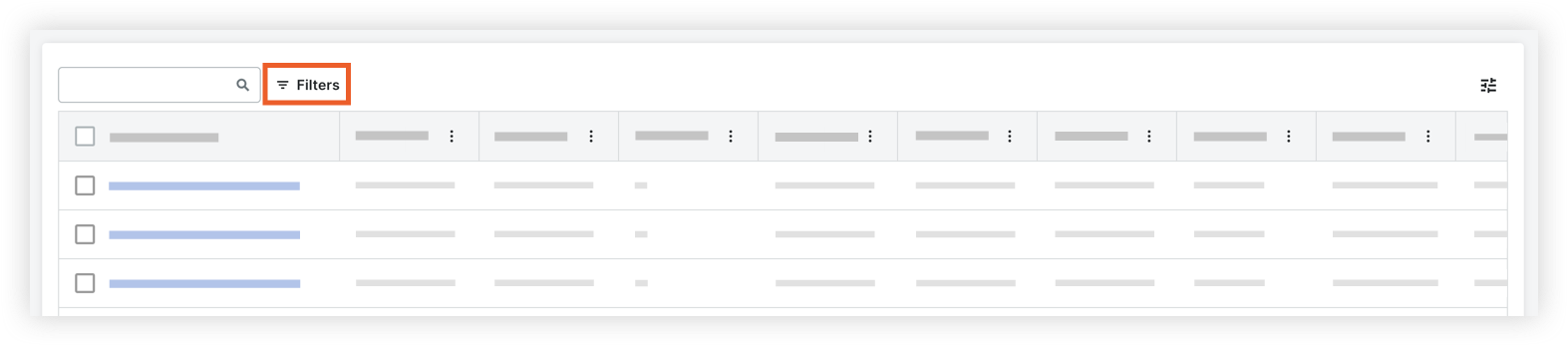
- Sélectionnez un ou plusieurs filtres pour affiner les résultats.
Les résultats pertinents sont automatiquement renseignés. - Si vous souhaitez ajuster les filtres appliqués, cliquez sur Plus de filtres pour rouvrir le panneau Filtres.
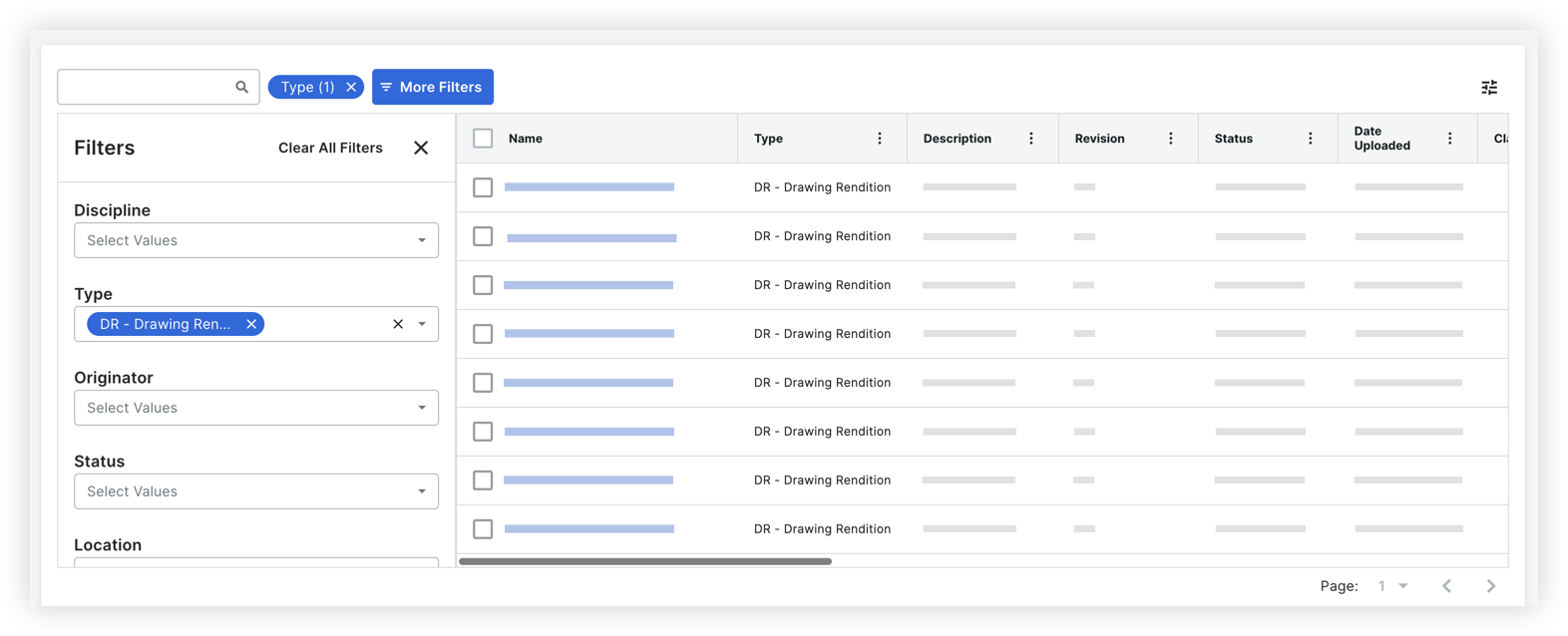
Les options suivantes sont disponibles :- Sélectionnez un filtre supplémentaire à appliquer.
- Cliquez sur le x sur un filtre pour supprimer ce filtre.
- Cliquez sur Effacer tous les filtres pour supprimer tous les filtres.
Trier les documents
- Dans le tableau, cliquez sur le nom de la colonne selon laquelle vous souhaitez trier les documents.
Remarque : vous pouvez également cliquer sur les points de suspension verticaux et sélectionnez Trier par cette colonne :
et sélectionnez Trier par cette colonne : - Le tableau s'ajuste automatiquement pour être trié selon la colonne sélectionnée.
- Vous pouvez cliquer sur la flèche dans la colonne pour basculer entre l'ordre croissant ou décroissant.
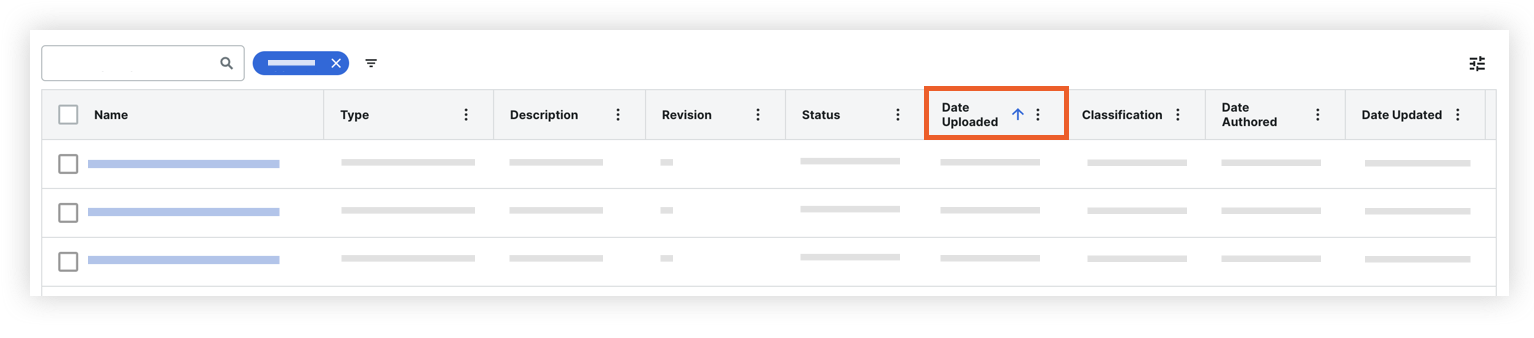
- Si vous souhaitez trier selon une autre colonne, cliquez sur le nom de cette colonne.
- Vous pouvez cliquer sur la flèche dans la colonne pour basculer entre l'ordre croissant ou décroissant.
- Facultatif : pour revenir à la vue par défaut, cliquez sur les points de suspension verticaux
 sur une colonne et sélectionnez Réinitialiser les colonnes .
sur une colonne et sélectionnez Réinitialiser les colonnes .
Rechercher du texte dans des documents
Remarque : actuellement, seuls les fichiers PDF peuvent être recherchés.
- Ouvrez le document dans lequel vous souhaitez effectuer une recherche.
- Dans la barre d'outils de droite, cliquez sur Rechercher
 icône.
icône. - Saisissez un terme de recherche et appuyez sur ENTRÉE ou RETOUR sur votre clavier.
Les résultats correspondants sont mis en évidence sur le document et dans la liste des résultats de la recherche.

