Options de champs d'importation pour l'outil de gestion des documents
Objectif
Importer des champs personnalisés à utiliser pour les documents dans l'outil de gestion des documents.
Contexte
Si vous souhaitez ajouter un grand nombre d'options de champ pour un champ de gestion de documents, vous pouvez télécharger un modèle de fichier CSV et importer les options.
Éléments à prendre en compte
- Autorisations utilisateur requises :
- Autorisation de niveau « Admin » dans l'outil Admin au niveau entreprise.
Remarque : les utilisateurs disposant d'autorisations de niveau « Admin » dans l'outil Gestion de documents peuvent afficher ou masquer les options de champ par défaut pour un projet spécifique sur la page Configurer les paramètres. Voir Configurer les paramètres : gestion des documents.
- Autorisation de niveau « Admin » dans l'outil Admin au niveau entreprise.
Conditions préalables
- Vous ne pouvez importer des champs qu'une fois que tous les champs ont été supprimés. Voir la section Options de suppression de champ ci-dessous.
Procédure
- Accédez à l'outil Admin au niveau entreprise.
- Dans la barre latérale, faites défiler jusqu'à « Paramètres des outils » et cliquez sur Gestion de documents.

- Cliquez sur l'onglet Champs par défaut .
- Cliquez sur la flèche
 icône en regard du champ (Classification, Discipline, Statut, Type, Volume/Système) dont vous souhaitez gérer les options.
icône en regard du champ (Classification, Discipline, Statut, Type, Volume/Système) dont vous souhaitez gérer les options.
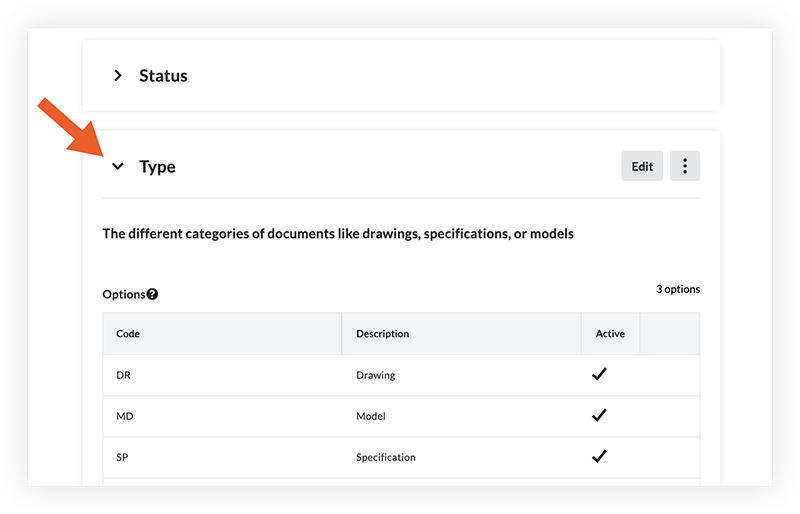
- Suivez les étapes ci-dessous :
Étape 1 : supprimer les options de champ existantes
Remarque : après avoir supprimé les options de champ, vous ne pourrez plus les utiliser sur aucun projet. Cependant, ces options ne seront pas supprimées des documents actuels qui les utilisent.
- Cliquez sur les points de suspension verticaux
 du champ et sélectionnez Supprimer tout.
du champ et sélectionnez Supprimer tout. - Cliquez sur Options de suppression pour confirmer la suppression.
Si les modifications n'apparaissent pas dans le tableau après quelques instants, actualisez la page et revenez au tableau.
Étape 2 : télécharger et remplir le modèle
- Cliquez sur les points de suspension verticaux
 icône du champ et sélectionnez Télécharger le modèle.
icône du champ et sélectionnez Télécharger le modèle.
Un fichier CSV est téléchargé sur votre ordinateur. - Ouvrez le fichier CSV et remplissez les options de champ sous les colonnes fournies. Ne modifiez pas les en-têtes du modèle et n'ajoutez pas de colonnes supplémentaires.
- Enregistrez votre fichier.
Étape 3 : importer le modèle
- Cliquez sur les points de suspension verticaux
 du champ et sélectionnez Modèle d'importation.
du champ et sélectionnez Modèle d'importation. - Sélectionnez le fichier que vous avez mis à jour.
- Si le modèle contient une ou plusieurs options qui ont été précédemment supprimées, une fenêtre « Options de récupération » s'affiche.
- Pour récupérer les options, cliquez sur Continuer.
- Pour revenir à l'importation et créer une option de champ unique, cliquez sur Annuler.
- Pour poursuivre l'importation sans apporter de modifications, cliquez sur Ignorer.
- Les options de champ sont automatiquement ajoutées. Vous pouvez apporter les modifications nécessaires. Voir Gérer les ensembles de champs configurables et les champs par défaut pour l'outil de gestion de Documents pour plus d'informations.

