Renommer un fichier dans l'outil Documents au niveau projet
Objectif
Renommer un fichier dans l'outil Documents d'un projet.
Éléments à prendre en compte
- Autorisations utilisateur requises :
- Autorisations « Admin » dans l'outil Documents du projet.
OU - Autorisations « Lecture seule » ou « Standard » dans l'outil Documents du projet avec l'autorisation granulaire « Renommer des dossiers et des fichiers » activée dans votre modèle d'autorisation.
- Autorisations « Admin » dans l'outil Documents du projet.
- Informations supplémentaires :
- Procore peut renommer automatiquement un fichier lors d'un chargement s'il existe déjà un autre fichier avec le même nom dans le dossier. Voir Renommer les fichiers lors d'un chargement ci-dessous.
Vidéo
Procédure
Suivez la procédure ci-dessous, selon que vous renommez des fichiers existants ou que vous renommez des fichiers lors d'un chargement.
Renommer des fichiers existants
Les fichiers peuvent être renommés à partir du panneau central ou du panneau latéral Informations.
Pour renommer un fichier à partir du panneau central :
- Accédez à l'outil Documents.
- Recherchez le fichier que vous souhaitez renommer.
- Cliquez avec le bouton droit de la souris sur le fichier et cliquez sur
 Renommer.
Renommer.
Remarque : vous pouvez également accéder à cette action en cliquant sur l'icône des points de suspension verticaux lorsque le fichier est sélectionné.
lorsque le fichier est sélectionné. - Saisissez un nom mis à jour pour le fichier.
- Cliquez sur Terminé.
Remarque : le fichier reflétera automatiquement le nom mis à jour.
Pour renommer un fichier à partir du panneau Informations :
- Accédez à l'outil Documents.
- Recherchez le fichier que vous souhaitez renommer.
- Sélectionnez le fichier et cliquez sur Infos
 pour ouvrir le panneau Informations.
pour ouvrir le panneau Informations. - Cliquez dans le champ Titre.
- Saisissez un nom mis à jour pour le fichier.
- Cliquez en dehors du champ pour enregistrer vos modifications.
Remarque : le fichier reflétera automatiquement le nom mis à jour.
Renommer les noms de fichiers lors d'un chargement
Si vous chargez des fichiers dans un dossier et qu'il existe déjà un fichier portant le même nom dans ce dossier, vous aurez la possibilité de renommer et de charger automatiquement le fichier (ou de le charger en tant que nouvelle version).
- Accédez à l'outil Documents.
- Ouvrez le dossier dans lequel vous souhaitez charger des fichiers.
- S'il existe un ou plusieurs fichiers avec le même nom dans le dossier, ils sont répertoriés dans la fenêtre de chargement avec la possibilité de les charger en tant que nouvelles versions, ou de les renommer et de les charger.
Remarque : si un fichier est un doublon et que vous ne souhaitez pas charger une nouvelle version ou le renommer, cliquez sur le « x » en face du fichier pour le supprimer du chargement. - Sélectionnez Renommer et charger pour les fichiers que vous souhaitez renommer.
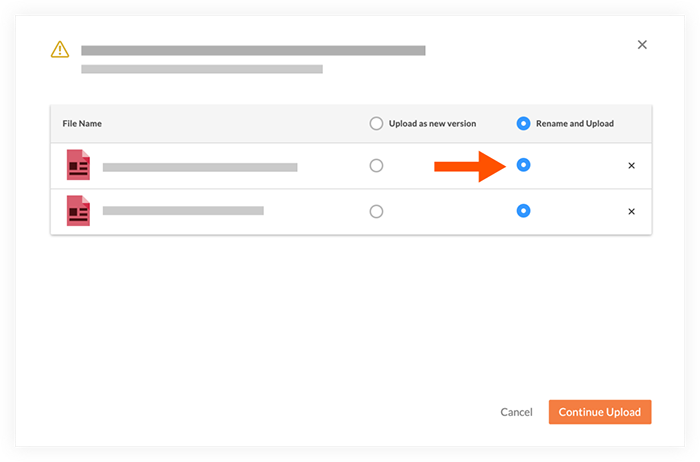
- Cliquez sur Continuer le chargement.
- Les fichiers que vous avez choisi de renommer sont automatiquement mis à jour avec un numéro unique à la fin du nom de fichier. Par exemple, la première fois qu'un fichier portant le même nom est chargé, « (1) » est ajouté à la fin du nom de fichier.
Remarque : tous les fichiers restants sont chargés et la fenêtre de chargement se ferme.

