Gérer les modèles de flux de travail de livrable
Objectif
Pour gérer les modèles de flux de travail des livrables.
Contexte
Éléments à prendre en compte
- Autorisations utilisateur requises :
- Autorisations de niveau "Admin" dans l'outil Livrables du projet.
- Informations supplémentaires :
- Les modèles de flux de travail des livrables peuvent être appliqués En masse aux livrables "Ébauche" tant que les livrables n'ont pas de soumissionnaires ou d'approbateurs existants dans leurs flux de travail. Voir> Appliquer l'option de flux de travail dans l'outil Livrables.
- Les modèles de flux de travail des livrables peuvent être appliqués en masse aux livrables dans les lots tant que les livrables n'ont pas de soumissionnaires ou d'approbateurs existants dans leurs flux de travail. Voir Modification en masse des livrables dans un lot.
- Toute modification apportée à un modèle de flux de travail du livrables existant, y compris la suppression du modèle, n'affectera pas les livrables qui utilisaient le modèle.
Procédure
- Créer un modèle de flux de travail des livrables
- Supprimer un modèle de flux de travail des livrables
Créer un modèle de flux de travail des livrables
- Accédez à l’outil Livrables du projet.
- Cliquez sur l'icône Configurer les paramètres
 .
. - Cliquez sur Modèles de flux de travail des livrables dans la barre latérale droite.
- Remplissez les champs suivants :
Remarque : un astérisque (*) ci-dessous indique un champ obligatoire.- *Nom du modèle : saisissez un nom pour le nouveau modèle de flux de travail des livrables.
- *Nom : cliquez sur l'espace situé sous la colonne "Nom" pour rechercher et sélectionner un ou plusieurs utilisateurs ou groupes de distribution afin de les ajouter à la première étape du flux de travail des livrables.
- Pour rendre la réponse de l'utilisateur obligatoire, cochez la case accolée à son nom.
OU - Pour rendre la réponse de l'utilisateur facultative, décochez la case accolée à son nom.
Remarque : si vous ajoutez plus d'un utilisateur à la même étape du flux de travail du livrable, la responsabilité de Responsable sur le livrable sera transférée à l'étape suivante du flux de travail après que tous les utilisateurs ayant des réponses requises dans l'étape auront soumis leur réponse.
- Pour rendre la réponse de l'utilisateur obligatoire, cochez la case accolée à son nom.
- Rôle : sélectionnez Approbateur ou Soumissionnaire.
Remarques :- Pour être ajouté au flux de travail de la soumission, un utilisateur doit exister dans l'outil Annuaire au niveau projet (voir Ajouter un compte d'utilisateur à l'annuaire du projet ) et doit disposer d'autorisations de niveau « Standard » ou supérieures dans l'outil Soumissions du projet.
- Si vous ajoutez un ou plusieurs utilisateurs en tant que "Soumissionnaires" dans le flux de travail des livrables, nous vous recommandons de désigner un responsable des livrables (ou un autre réviseur de livrables au sein de votre entreprise) en tant qu'"Approbateur" à l'étape qui suit immédiatement celle du "Soumissionnaire". Cela permet à votre équipe interne de réviser le livrable avant qu'il ne soit envoyé à des réviseurs extérieurs à votre entreprise (par exemple, l'équipe de conception du projet) lors des étapes ultérieures du flux de travail des livrables.
- Jours pour soumettre/répondre : saisissez le nombre de jours dont le soumissionnaire ou l'approbateur dispose pour soumettre une réponse. La valeur par défaut est basée sur le paramètre 'Les nouveaux livrables seront dus dans' du projet (voir Configurer les paramètres : outil Livrables).
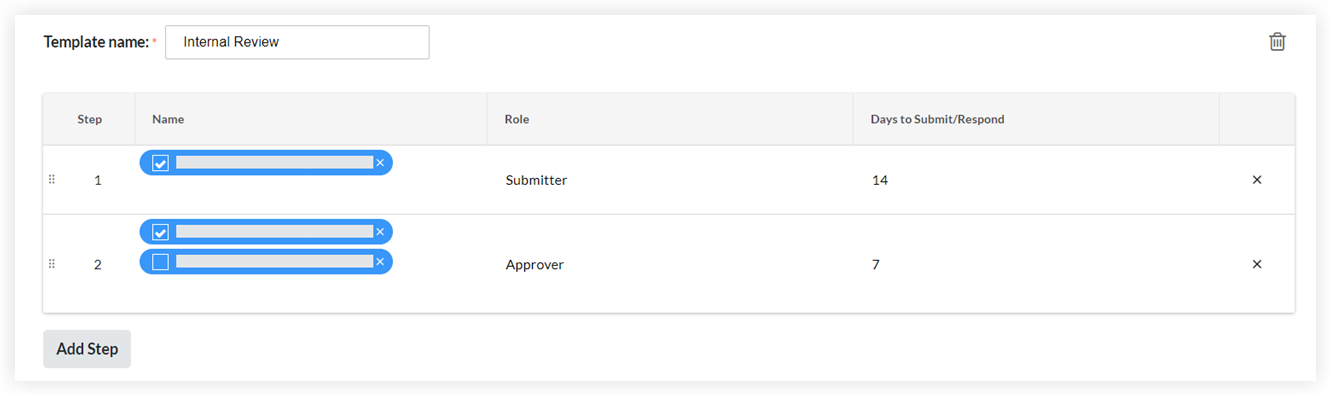
- Pour ajouter une autre étape dans le flux de travail, cliquez sur Ajouter une étape et répétez l'étape 4.
- Pour ajouter un autre modèle de flux de travail, cliquez sur Ajouter un nouveau modèle et répétez les étapes 4 et 5 si nécessaire.
- Cliquez sur Mettre à jour.
Votre nouveau modèle sera disponible pour être ajouté à des livrables nouveaux ou existants.
Supprimer un modèle de flux de travail des livrables
- Accédez à l'outil Livrables du projet.
- Cliquez sur l'icône Configurer les paramètres
 .
. - Cliquez sur Modèles de flux de travail des livrables dans la barre latérale droite.
- Cliquez sur l'icône de la corbeille
 en face du nom du modèle.
en face du nom du modèle.

