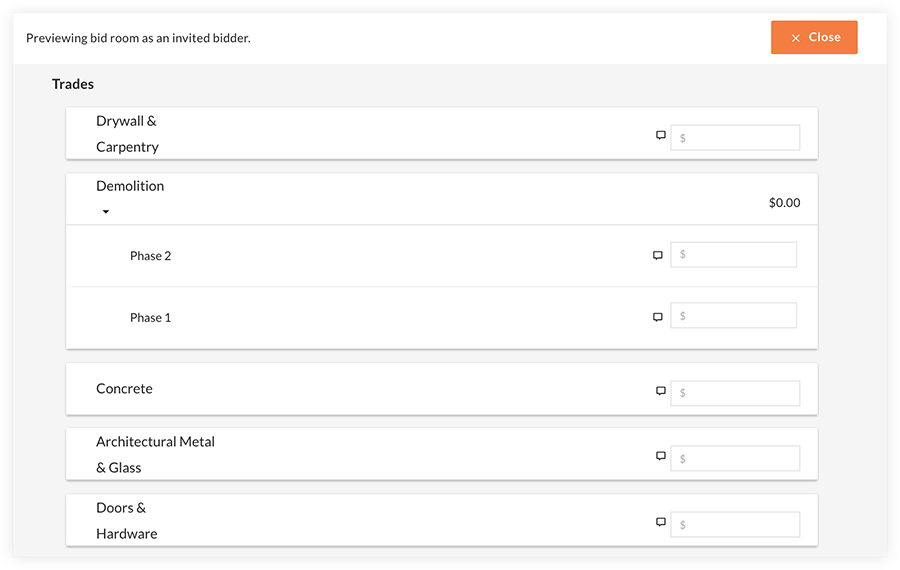Créer un formulaire de soumission dans Portfolio Financials
Objectif
Pour créer un formulaire d'offre pour une salle des offres dans Portfolio Financials.
Contexte
La salle des offres de Portfolio Financials est un portail partagé entre le propriétaire et les soumissionnaires. Avant de pouvoir envoyer et gérer des offres, vous devez configurer la salle des offres et ses composants. Le formulaire d'offre est un ensemble de champs fournis à vos soumissionnaires pour qu'ils puissent fournir des prix et d'autres informations dans le cadre de leurs offres.
Éléments à prendre en compte
- Autorisations utilisateur requises :
- Accès "limité" au projet ou plus.
Remarque : Les utilisateurs ayant un accès "limité" doivent faire partie de l'équipe de la salle des soumissions pour le projet.
- Accès "limité" au projet ou plus.
Conditions préalables
- Une salle des offres doit être créée. Voir Configurer une salle des offres.
- La page de configuration de l'opération doit être remplie. Voir Compléter la page de configuration de l'opération pour une salle des offres.
Vidéo
Procédure
La création d'un formulaire d'offre est un processus en plusieurs étapes, comme indiqué ci-dessous. Cliquez sur un lien pour passer à une autre section de ce tutoriel :
- Sélectionnez un modèle de formulaire de soumission
- Entrez les informations du formulaire de soumission
- Remplissez les champs facultatifs de la section Ajustements
- Sauvegarder ou publier le formulaire de soumission
Étape 1 : Sélectionner un modèle de formulaire d'appel d'offres
Après avoir rempli la page Trade Setup , vous serez invité à sélectionner un modèle pour votre formulaire d'offre. Tous les formulaires d'offre que vous avez déjà utilisés sont affichés ici.
- Dans l'onglet Bid Form de la salle des offres concernée, sélectionnez un modèle parmi les options suivantes :
Note: Vous pouvez apporter des modifications au modèle, quel que soit celui que vous choisissez. Ces changements ne modifient pas les modèles eux-mêmes.- Choisir à partir de: Créez un formulaire d'offre à partir du formulaire d'offre d'un autre projet.
Conseil ! Utilisez la barre de recherche pour rechercher des modèles précédents. - Choisissez parmi les modèles:
- Créer un nouveau: Un tout nouveau formulaire d'offre.
- Offre simple: Un modèle pour les offres utilisant un prix forfaitaire.
- Aménagement locatif: Un modèle pour les aménagements locatifs, généralement utilisé pour engager un entrepreneur général.
- Modèle prédéfini: Utilisez un modèle Procore par défaut, ou un modèle spécifique à votre organisation.
- Choisir à partir de: Créez un formulaire d'offre à partir du formulaire d'offre d'un autre projet.
Étape 2 : Entrez les informations du formulaire de soumission
- Remplissez les éléments suivants du formulaire d'offre :
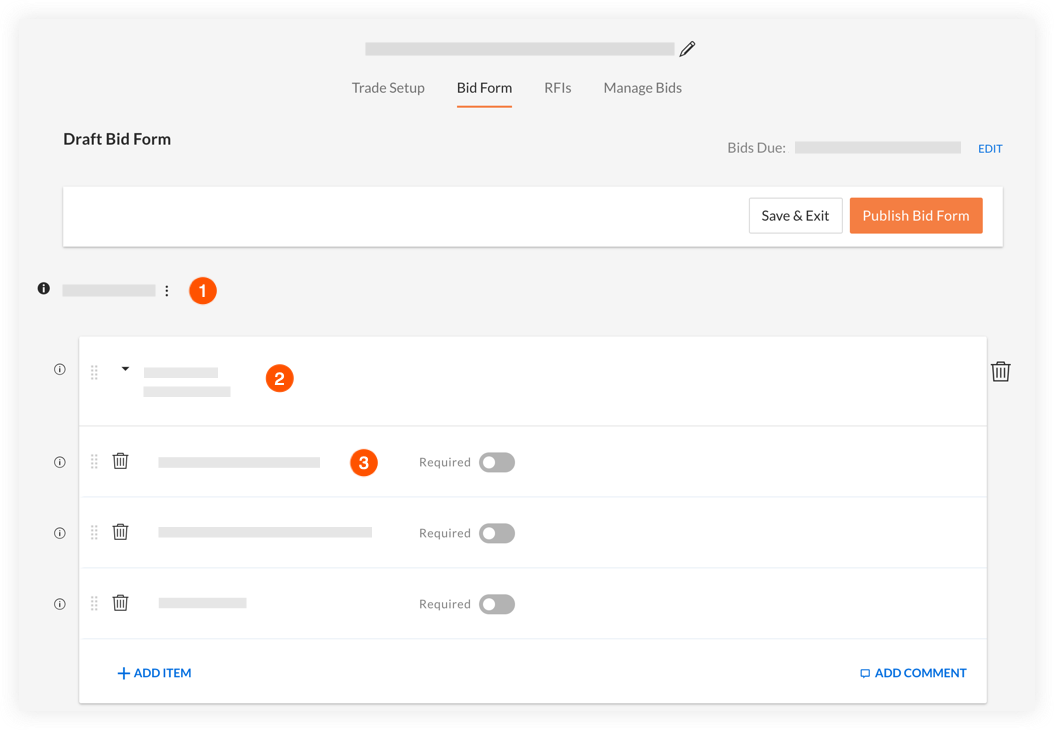
 Sections : Une section de votre formulaire d'offre qui est composée de postes. Utilisée pour diviser ou clarifier des groupes de postes. Voir Ajouter et modifier des sections ci-dessous. create-a-bid-form-in-portfolio-financials#Add_and_Modify_Sections
Sections : Une section de votre formulaire d'offre qui est composée de postes. Utilisée pour diviser ou clarifier des groupes de postes. Voir Ajouter et modifier des sections ci-dessous. create-a-bid-form-in-portfolio-financials#Add_and_Modify_Sections Articles de ligne : Chaque case blanche représente un seul poste sur votre formulaire d'offre pour lequel vos soumissionnaires doivent soumettre un prix. Ces lignes peuvent être décomposées en sous-rubriques. Voir Modifier les lignes et les sous-lignes ci-dessous. create-a-bid-form-in-portfolio-financials#Modify_Line_Items_and_Sub-Line_Items
Articles de ligne : Chaque case blanche représente un seul poste sur votre formulaire d'offre pour lequel vos soumissionnaires doivent soumettre un prix. Ces lignes peuvent être décomposées en sous-rubriques. Voir Modifier les lignes et les sous-lignes ci-dessous. create-a-bid-form-in-portfolio-financials#Modify_Line_Items_and_Sub-Line_Items Postes secondaires : Éléments au sein d'un poste de ligne qui décomposent davantage sa tarification. Voir Modifier les articles de ligne et les articles de sous-ligne ci-dessous. create-a-bid-form-in-portfolio-financials#Modify_Line_Items_and_Sub-Line_Items
Postes secondaires : Éléments au sein d'un poste de ligne qui décomposent davantage sa tarification. Voir Modifier les articles de ligne et les articles de sous-ligne ci-dessous. create-a-bid-form-in-portfolio-financials#Modify_Line_Items_and_Sub-Line_Items
Ajouter et modifier des sections
Pour ajouter, cloner ou supprimer des sections :
- Cliquez sur l'icône ellipse verticale à côté du titre d'une section.
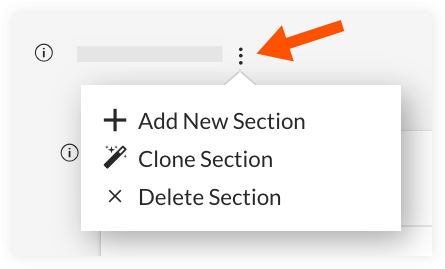
- Cliquez sur l'action que vous voulez effectuer :
- Ajouter une nouvelle section.
- Section Clone.
- Supprimer la section.
Pour renommer une section :
- Cliquez sur le nom de la section.
- Saisissez un nouveau nom pour la section.
- Appuyez sur la touche ENTER ou RETURN de votre clavier.
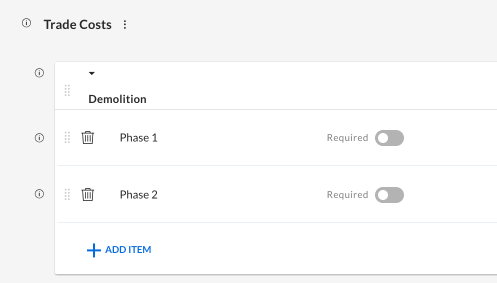
Modifier les postes et sous postes de ligne
Pour ajouter un poste à une section :
- Faites défiler jusqu'au bas de la section à laquelle vous voulez ajouter un poste.
- Cliquez sur Add Line Item.
- Saisissez un nom pour le poste.
- Cliquez sur Ajouter.
Pour ajouter un sous-poste à un poste de ligne:
- Localisez l'article de ligne auquel vous voulez ajouter un article de sous-ligne.
- Cliquez sur Add Line Item.
- Saisissez un nom pour le poste de la sous-ligne.
- Cliquez sur Ajouter.
Pour renommer des éléments :
- Cliquez sur le nom de la ligne ou de la sous-ligne.
- Saisissez un nouveau nom.
- Appuyez sur la touche ENTER ou RETURN de votre clavier.
Pour réorganiser les éléments :
- Passez votre souris sur le côté gauche de la ligne ou de la sous-ligne.
- Cliquez et faites glisser l'élément de ligne vers son nouvel emplacement.
Pour supprimer des éléments :
- Cliquez sur l'icône de la poubelle
 à côté de l'élément de ligne que vous voulez supprimer.
à côté de l'élément de ligne que vous voulez supprimer. - Cliquez sur Yes pour confirmer la suppression.
Ajouter ou gérer des commentaires
Note: Les commentaires peuvent être utilisés pour fournir un contenu ou des informations supplémentaires autour d'un poste spécifique à vos soumissionnaires.
Pour ajouter un commentaire à un poste :
- Cliquez sur Ajouter un commentaire sur l'élément.
- Entrez votre commentaire dans la case.
- Cliquez sur Ajouter.
Pour modifier ou supprimer un commentaire sur un poste :
- Cliquez sur Editer le commentaire sur l'élément.
- Modifiez ou supprimez votre commentaire dans la boîte.
- Cliquez sur Enregistrer.
Étape 3 : Remplir les champs facultatifs de la section des ajustements
Procore inclut des champs supplémentaires prédéfinis sur chaque formulaire d'offre qui peuvent être activés ou désactivés. La section Ajustements offre les options supplémentaires suivantes pour une offre :
- Ajouts : Cela donne aux soumissionnaires la possibilité d'ajouter des coûts qui n'étaient pas couverts par les postes du formulaire d'offre.
Note : Les ajouts sont inclus dans le montant total de l'offre. - Alternatives : Si des alternatives sont spécifiées pour le projet, vous pouvez les inclure ici afin que les prix soient alignés sur l'ensemble du projet lors de la soumission des offres. Les soumissionnaires peuvent également proposer leurs propres variantes.
Note : Les variantes ne sont pas incluses par défaut dans le montant total de l'offre, mais vous aurez la possibilité de les inclure à des fins d'analyse. - Taux horaires : Indiquez les taux horaires que vous souhaitez que tous les soumissionnaires fournissent. Cette section est le plus souvent utilisée pour les contrats de service.
Note : Les taux horaires ne sont PAS inclus dans le montant total de l'offre. - Prix unitaires : Énumérez les prix unitaires que vous souhaitez que tous les soumissionnaires fournissent.
Note : Les prix unitaires ne sont pas inclus dans le montant total de l'offre. - Exclusions : Les soumissionnaires disposent ici d'un espace pour énumérer les exclusions. Ils peuvent en ajouter autant qu'ils le souhaitent, mais chaque exclusion est limitée à 140 caractères.
Activer ou désactiver une section
- Pour désactiver une section, cliquez sur l'icône X de cette section.
Note: Le champ apparaîtra immédiatement comme indisponible, et le X sera remplacé par une coche. - Pour activer une section qui était précédemment désactivée, cliquez sur l'icône cochée de cette section.
Note: La section n'apparaîtra plus comme indisponible, et la coche sera remplacée par un X.
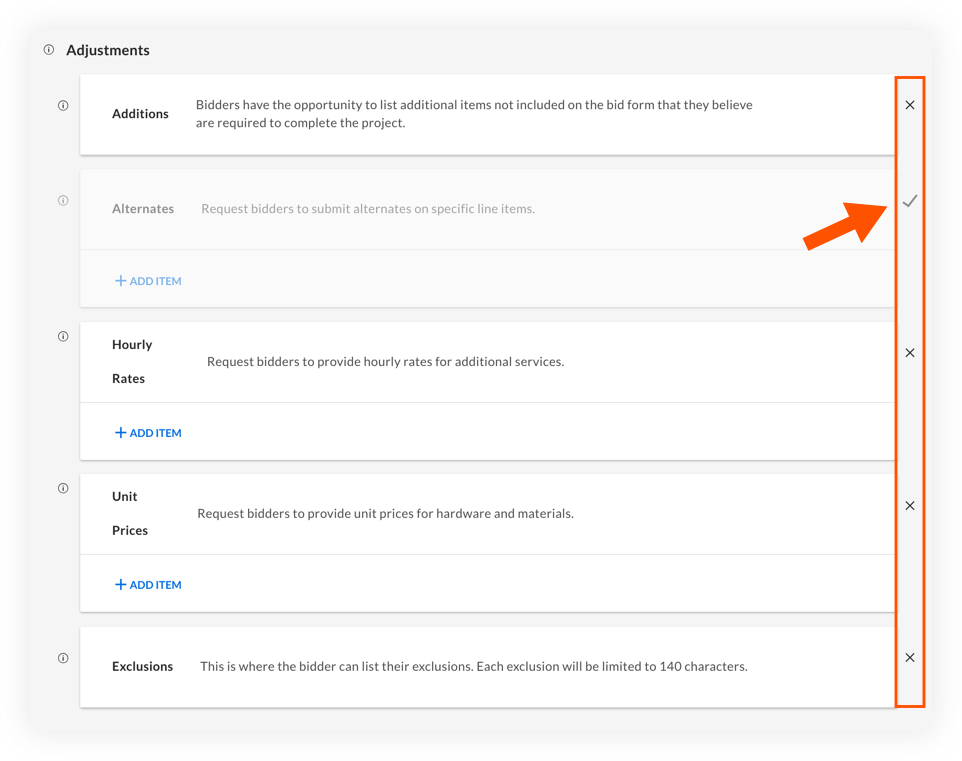
Étape 4 : Sauvegarder ou publier le formulaire de soumission
Lorsque vous avez terminé de configurer votre formulaire d'offre, choisissez de l'enregistrer et de le quitter, ou de le publier maintenant :
- Pour sauvegarder le formulaire d'offre en tant que brouillon que vous pourrez revisiter plus tard, cliquez sur Save and Exit.
Note: Lorsqu'un formulaire d'offre est sauvegardé en tant que brouillon, les soumissionnaires invités ne pourront PAS voir le formulaire.
OU - Pour sauvegarder le formulaire d'offre et le publier comme le formulaire d'offre actuel :
Note: Les soumissionnaires invités pourront voir le formulaire. Cependant, vous pouvez toujours apporter des modifications au formulaire d'offre après sa publication.- Cliquez sur Publier le formulaire d'offre.
- Cliquez sur Publish Form pour confirmer que vous souhaitez publier le formulaire d'offre.
Une fois le formulaire d'offre publié, les postes seront visibles pour vos soumissionnaires sous forme de champs dans lesquels ils pourront saisir le prix (voir l'exemple ci-dessous) :