Gérer les permissions des membres de l'équipe dans Portfolio Financials
Remarque
Les informations contenues dans ce tutoriel s'appliquent aux comptes dotés du produit Portfolio Financials dans Procore. Contactez votre Point de contact Procore pour plus d'informations.Objectif
Pour attribuer et gérer les permissions des membres de l'équipe dans Portfolio Financials.
Contexte
La section " Notre équipe " de Portfolio Financials est l'endroit où vous pouvez ajouter de nouveaux utilisateurs à votre équipe et ajuster les permissions au besoin. Pour en savoir plus sur les différents niveaux de permission et les paramètres de Portfolio Financials, consultez le site . Quels sont les différents niveaux de permission pour les membres de l'équipe dans Portfolio Financials ?
Éléments à prendre en compte
- Autorisations utilisateur requises :
- "Company Admin" dans le portefeuille financier.
- Information supplémentaire :
- Si vous accordez à un utilisateur l'accès "Company Admin", il a automatiquement accès à tous les bâtiments et projets et ne peut pas obtenir d'autorisations supplémentaires.
Procédure
- Cliquez sur l'icône menu plus (≡) dans Gestion financière du portefeuille, puis sur Notre équipe.
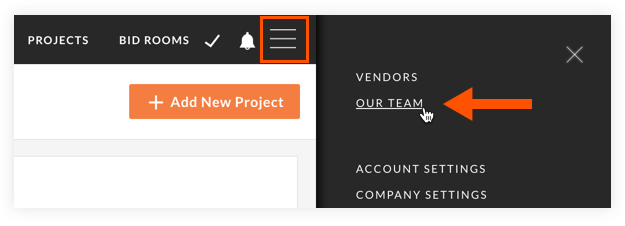
- Choisissez si vous voulez gérer les permissions par membres, ou par bâtiments :
Gérer les autorisations à partir de la vue des membres
- Dans la colonne "Membres", cliquez sur le nom de l'utilisateur pour lequel vous souhaitez gérer les autorisations.
- Gérez les paramètres d'autorisation à l'aide des boutons à bascule :
- Cliquez sur le bouton ON
 pour activer une autorisation.
pour activer une autorisation.
OU - Cliquez sur le bouton OFF
 pour désactiver une autorisation.
pour désactiver une autorisation.
Remarque : Au niveau du compte, les utilisateurs peuvent se voir accorder l'accès à "Company Admin", "Read Only" (si la fonction Read Only Users est activée pour le compte de votre organisation) ou "All Buildings". Le fait d'activer l'accès à un bâtiment individuel (voir l'image ci-dessous) donne à l'utilisateur un accès complet à tous les projets associés à ce bâtiment.
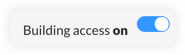
- Cliquez sur le bouton ON
- Cliquez sur Appliquer les modifications pour enregistrer les modifications.
Gérer les autorisations à partir de la vue des bâtiments
- Si ce n'est pas déjà fait, cliquez sur le menu déroulant Membres et sélectionnez Bâtiments.
- Gérez les autorisations à l'aide des boutons à bascule situés à côté du nom de chaque utilisateur :
- Cliquez sur le bouton ON
 si vous voulez fournir à un utilisateur un accès au bâtiment.
si vous voulez fournir à un utilisateur un accès au bâtiment.
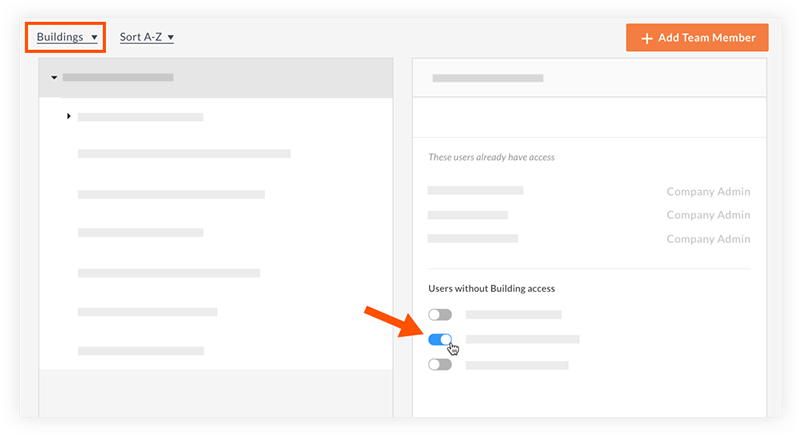
OU - Cliquez sur le bouton OFF
 à côté d'un utilisateur pour révoquer l'accès au bâtiment.
à côté d'un utilisateur pour révoquer l'accès au bâtiment.
- Cliquez sur le bouton ON
- Cliquez sur Appliquer les modifications pour enregistrer les modifications.

