Comment ajuster ma vue du budget lorsque les outils Contrats clients, Financement ou Contrats principaux sont désactivés dans le compte Procore de mon entreprise ?
Contexte
La vue du budget standard de Procore est conçue pour les équipes de projet qui utilisent les outils Finances de Procore pour la gestion des budgets et des contrats. Bien que la plupart des clients Procore activent tous les outils Finances, certains clients peuvent décider de n'utiliser que les outils Budget et Engagements dans leur environnement. Cela signifie que les outils Contrats Clients, Financement, ou Contrats Principaux sont désactivés au niveau entreprise. Généralement, cette décision est prise avant le processus d'implémentation de Procore.
Réponse
Si l'outil Contrats clients, Financement ou Contrats principaux est désactivé dans le compte Procore de votre entreprise, votre administrateur Procore peut suivre les étapes ci-dessous pour vérifier que votre outil de contrat ou de financement est désactivé. Après avoir vérifié le statut, votre administrateur Procore devra apporter quelques modifications aux colonnes relatives aux contrats dans les vues du budget de votre entreprise. Cela garantit que les calculs conçus pour être utilisés avec les contrats clients, les financements et les contrats principaux ne sont pas actifs dans les vues du budget de votre entreprise.
Étape 1 : vérifier le statut de l'outil Contrats ou Financement dans Procore
Pour vérifier que l'outil Contrats clients, Financement ou Contrats principaux est désactivé au niveau entreprise :
- Accédez à l'outil Admin de l'entreprise.
- Sous « Paramètres de l'entreprise », cliquez sur Informations sur le compte.
- Sous « Outils par catégorie de produits », développez le groupe Gestion financière.
- Localisez l'outil Contrats clients, Financement ou Contrats principaux dans la liste.
- Si le terme « Sous licence » apparaît sous « Type de contrat », l'outil est activé dans Procore. Il est recommandé de garder les colonnes configurées telles quelles dans la vue du budget standard de Procore.
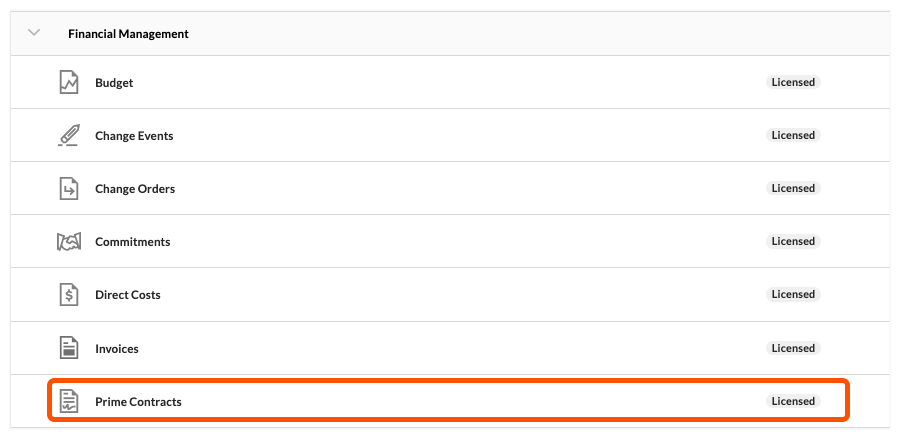
- Si le nom de l'outil n'apparaît PAS dans la liste, l'outil est désactivé. Passez à l'étape suivante.
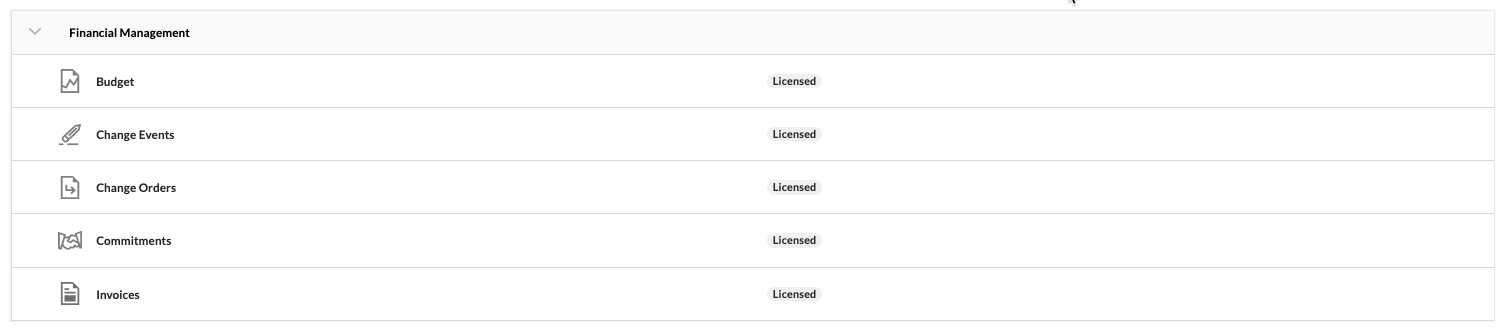
- Si le terme « Sous licence » apparaît sous « Type de contrat », l'outil est activé dans Procore. Il est recommandé de garder les colonnes configurées telles quelles dans la vue du budget standard de Procore.
Étape 2 : modifier les colonnes de la vue du budget standard Procore
Lorsque l'outil Contrats clients, Financement ou Contrats principaux est désactivé au niveau entreprise, suivez ces étapes pour modifier les colonnes de la vue du budget standard Procore :
Important
- Bien qu'il ne soit PAS habituel pour les clients de Procore de désactiver un outil de contrat ou de financement après avoir implémenté Procore dans leur environnement, il est important de noter que si vous désactivez l'un de ces outils après avoir créé une vue du budget personnalisée, vous devrez peut-être apporter des modifications similaires aux vues du budget existantes dans votre environnement.
- Accédez à l'outil Admin de l'entreprise.
- Sous Paramètres des outils, cliquez sur Budget.
- Sous Vues du budget, cliquez sur Vue du budget standard Procore.
- Cliquez sur Configurer les colonnes.
La fenêtre Configurer les colonnes s'ouvre. - Mettez à jour la vue du budget comme décrit dans chaque section :
Budget révisé
Pour modifier la colonne calculée nommée « Budget révisé » en supprimant les OC approuvés du calcul.
| Procédure à partir de la fenêtre Configurer les colonnes… | Paramètres |
|---|---|
|
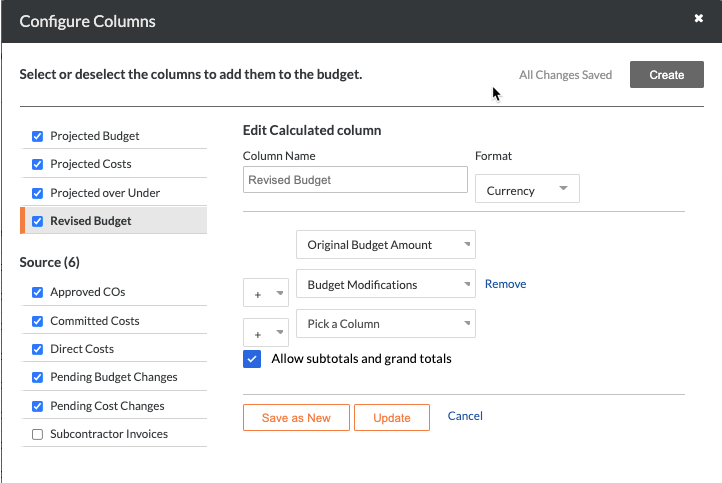 |
Prévision jusqu'à l'achèvement
Pour modifier le calcul automatique dans la colonne standard nommée « Prévision jusqu'à l'achèvement ».
| Procédure à partir de la fenêtre Configurer les colonnes… | Paramètres |
|---|---|
|
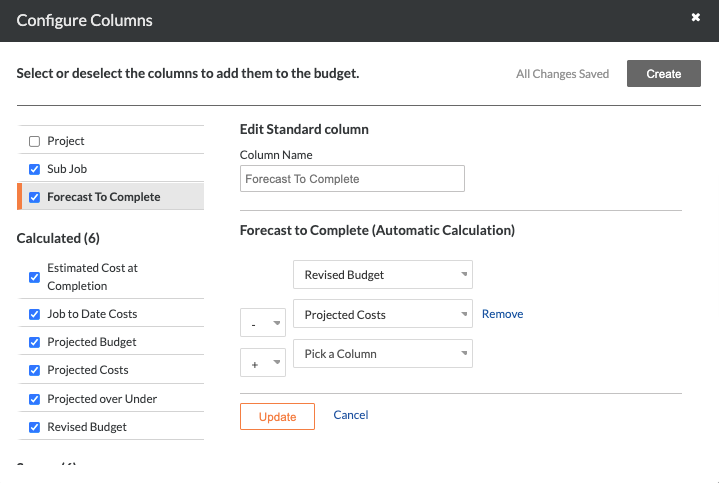 |
Prévu au-dessus/en dessous
Modifier le calcul automatique dans la colonne calculée nommée « Prévu au-dessus/en dessous ».
| Procédure à partir de la fenêtre Configurer les colonnes… | Paramètres |
|---|---|
|
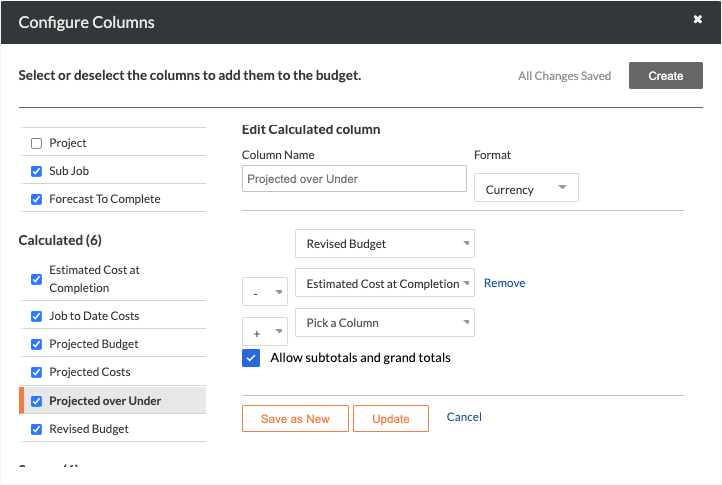 |
Masquer les colonnes recommandées
Pour masquer les colonnes recommandées lorsque l'outil Contrats clients, Financement ou Contrats principaux est désactivé.
| Procédure à partir de la fenêtre Configurer les colonnes… | Paramètres |
|---|---|
|
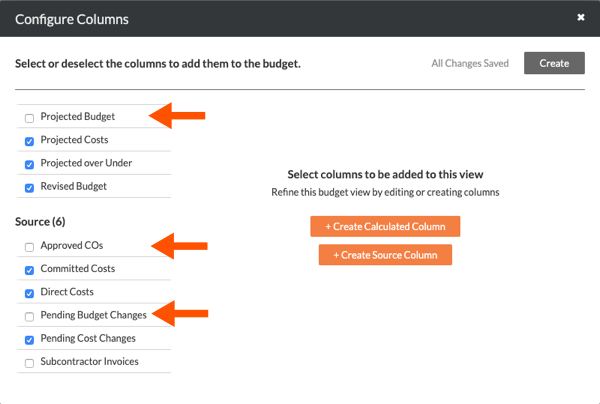 |

