Ajouter des éléments de la liste de réserves à un plan (Android)
Objectif
Ajouter un élément de la liste de réserves à l'aide de l'application Procore sur un appareil mobile Android.
Éléments à prendre en compte
- Autorisations utilisateur requises :
- Ajouter des éléments de la liste de réserves à un plan :
- Autorisations « Lecture seule » ou supérieures dans l'outil Plans du projet.
ET - « Standard » ou « Admin » dans l'outil Liste de réserves du projet.
Remarque : bien que les utilisateurs de niveau « Standard » puissent créer des éléments de la liste de réserves, ils ne peuvent pas assigner un élément de réserve à moins qu'ils n'aient reçu une autorisation spéciale pour agir en tant que gestionnaire d'élément de réserve.
- Autorisations « Lecture seule » ou supérieures dans l'outil Plans du projet.
- Ajouter des éléments de la liste de réserves à un plan :
Procédure
- Accédez à l'outil Plans du projet à l'aide de l'application Procore sur un appareil mobile Android.
- Localisez le plan auquel vous souhaitez ajouter un élément de la liste de réserves.
- Appuyez sur le plan.
- Appuyez sur l'outil Annotation des punaises dans la barre d'outils d'annotation.
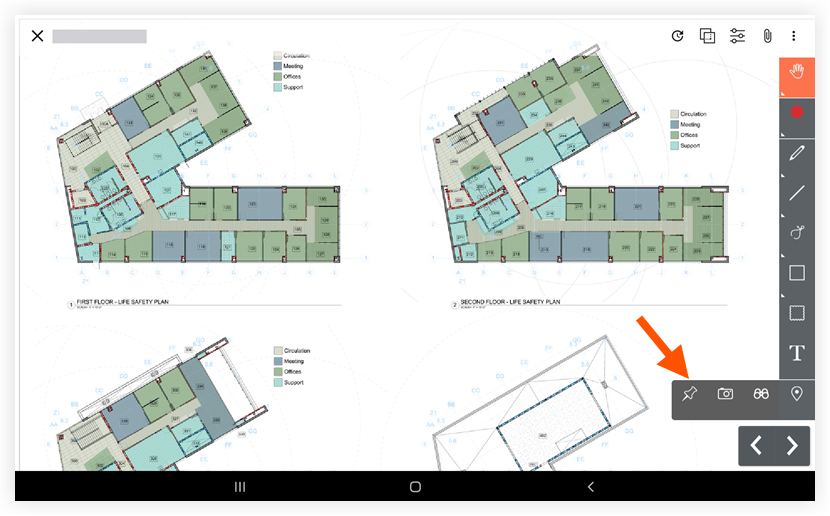
- Appuyez sur la superficie du plan à laquelle vous souhaitez que l'élément de la liste de réserves fasse référence.
- Une fois l'épingle ajoutée, vous êtes invité à ajouter un élément de la liste de réserves existant ou en ajouter un nouveau.
- Pour créer un nouvel élément de liste de réserves à ajouter au plan:
- Sélectionnez le modèle que vous souhaitez utiliser ou appuyez sur Créer une réserve sans modèle. Consultez « Créer un élément de la liste de réserves (Android) ».
- Remplissez les champs comme souhaité.
- Appuyez sur Enregistrer.
- Pour lier un élément de liste de réserves existant :
- Appuyez sur Lier existant.
- Appuyez sur l'élément de la liste de réserves que vous souhaitez lier au plan.
- Pour créer un nouvel élément de liste de réserves à ajouter au plan:
- Une fois que l'élément de la liste de réserves a été synchronisé avec le plan, l'étiquette affiche le numéro de l'élément (par exemple, « 500 »).
Remarque : une épingle bleue indique un élément de la liste de réserves ouvert, tandis qu'une épingle grise indique un élément de la liste de réserves fermé.

