Effectuer une inspection (Android)
Objectif
Effectuer une inspection à l'aide de l'application Procore sur un appareil mobile Android.
Éléments à prendre en compte
- Autorisations utilisateur requises :
- Autorisations de niveau « Standard » ou « Admin » dans l'outil Inspections au niveau Projet.
Conditions préalables
Procédure
- Accédez à l'outil Inspections du projet à l'aide de l'application Procore sur un appareil mobile Android.
- Appuyez sur l'inspection que vous souhaitez effectuer.
- Complétez le statut de chaque élément en appuyant sur la réponse appropriée (par exemple, Laissez-passer/sécurisé
, Échec/ À risque
, ou N/A
).
Remarque: certains éléments peuvent vous obliger à choisir parmi un ensemble de réponses personnalisé ou à répondre sous forme de saisie de texte, de date ou de numéro. - En fonction de votre réponse, certains éléments d'inspection peuvent également vous obliger à ajouter une photo ou une observation.
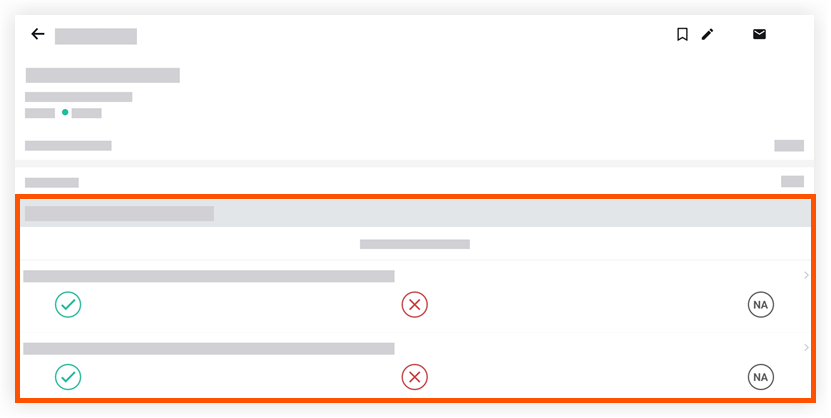
- Facultatif : ajoutez des commentaires ou des pièces jointes à un élément d'inspection.
- Appuyez sur l'élément d'inspection.
- Appuyez sur la pièce jointe
pour ajouter un fichier ou appuyez dans la zone de texte pour ajouter un commentaire.
- Appuyez sur Enregistrer .

