Signer une feuille horaire (Android)
Objectif
Signer une feuille horaire dans l'outil Feuilles horaires du projet à partir de votre appareil mobile Android.
Contexte
La fonction Signer une feuille horaire permet aux utilisateurs de l'outil Feuilles horaires au niveau projet d'accéder au champ de signature, et aux employés d'une entreprise de signer leurs saisies des heures et de confirmer que les informations de leur pointage sont exactes.
Éléments à prendre en compte
- Autorisations utilisateur requises :
- Autorisations de niveau « Standard » ou supérieures dans l'outil Feuilles horaires du projet.
- Informations supplémentaires :
- Si des modifications sont apportées à une entrée de la feuille horaire, un message d'avertissement « Modifier le pointage ? » s'affiche et indique que la signature sera supprimée. L'entrée de pointage modifiée devra être signée de nouveau par l'employé.
Conditions préalables
Procédure
- Accédez à l'outil Feuilles horaires du projet sur votre appareil mobile Android.
- Accédez au jour pour lequel vous souhaitez signer une feuille horaire.
- Appuyez sur la feuille horaire.
- Localisez l'entrée de pointage dans la feuille horaire que vous souhaitez voir signée par l'employé.
- Appuyez sur Signer .
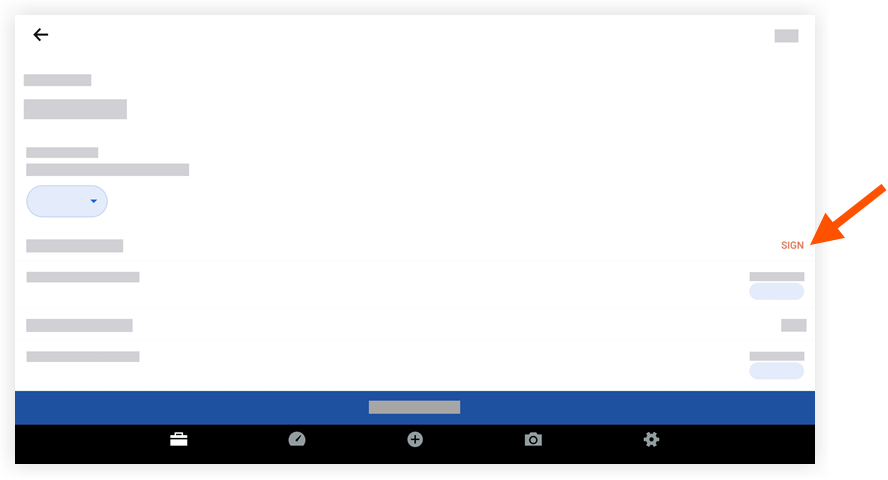
- Passez l’appareil à l’employé qui peut maintenant signer l’entrée de pointage en faisant glisser son doigt au-dessus de la ligne de signature.
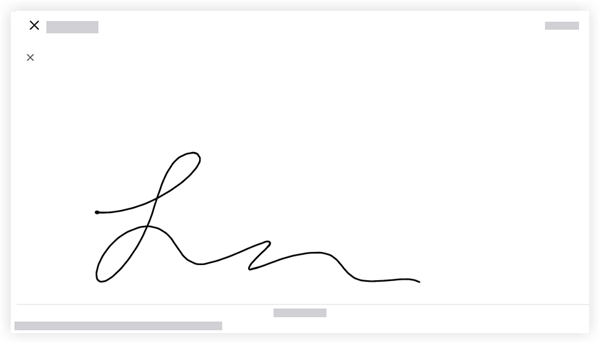
Remarque : le texte du champ Signature peut être personnalisé par un administrateur dans l'outil Admin au niveau entreprise. Voir Configurer les paramètres avancés : Feuilles horaires au niveau entreprise pour plus d'informations. - Appuyez sur Envoyer pour approuver et enregistrer la signature de l'employé.
- Pour afficher la signature ultérieurement, appuyez sur Signé à côté du nom de l'employé.

