Feuilles horaires : nouveaux codes de tâche (bêta)
Cette annonce représente un moment unique dans le temps. Les futures versions peuvent avoir un impact sur les informations ci-dessous.
Annonce de la bêta : 16 août 2023 / Sortie de la bêta : 16 août 2023
Nouveaux codes de tâche pour une saisie des heures rationalisée
Procore introduit une expérience simplifiée pour la saisie des heures. Cette nouvelle expérience permet aux utilisateurs de suivre le temps plus rapidement et plus précisément. Les heures réelles enregistrées par rapport aux éléments budgétés peuvent être consultées dans votre budget, ce qui garantit que les projets restent conformes aux objectifs et vous fournissent des informations en temps réel sur l'utilisation de la main-d'œuvre budgétée par rapport à l'utilisation réelle de la main-d'œuvre.
Vue d'ensemble
Les codes de tâche consolident le sous-projet et le code de coût dans un seul champ. Vous pouvez sélectionner les types de codes auxquels votre équipe peut attribuer du temps dans Feuilles horaires et Mes horaires, ce qui leur permet de suivre facilement leur temps avec précision. Les données saisies pour les codes de tâche budgétés sont automatiquement attribuées au code approprié dans votre budget.
Pour vous aider à maintenir votre budget sur les rails, vous pouvez décider si votre équipe peut ou non saisir du temps pour des éléments non budgétés, en fonction de la phase de votre projet.
Enfin, de nouveaux filtres dans Feuilles horaires et Mes horaires permettent aux équipes de trouver facilement les codes de tâche dont elles ont besoin, et sont automatiquement enregistrés afin que les équipes aient une liste pertinente pour le travail qu'elles effectuent.
Considérations
- Les feuilles horaires ne prennent actuellement pas en charge les segments de structure de découpage du projet personnalisés, mais le feront à l'avenir.
Principales caractéristiques
Cette expérience rationalisée comprend les fonctionnalités clés suivantes :
- Codes de tâche. Un code de tâche combine tous les segments qui font partie d'un code budgétaire, y compris le sous-projet, le code de coût et le type de coût, dans un seul champ.
- Saisie des heures rationalisée. Limitez les codes de tâche par type de coût pour n'afficher que les codes budgétaires pertinents liés à la saisie des heures. Lors du suivi du temps dans Feuilles horaires ou Mes horaires, les administrateurs peuvent configurer les paramètres des feuilles horaires de l'entreprise pour suivre leurs activités par rapport aux codes de tâche de main-d'œuvre spécifiés.
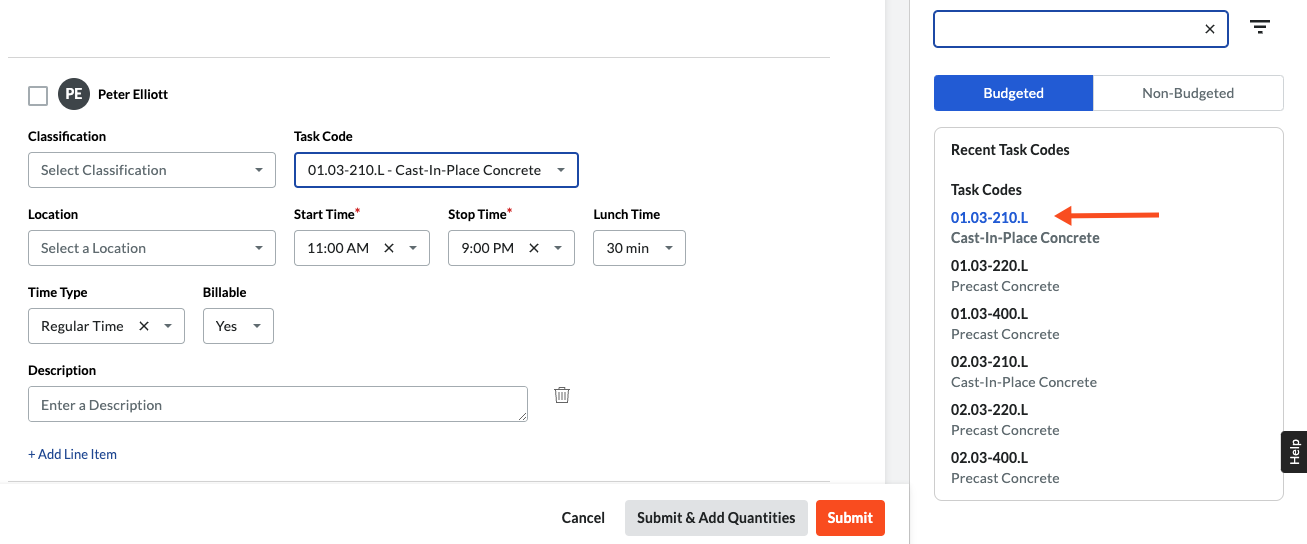
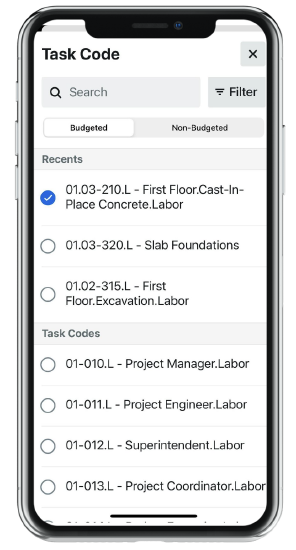
- Filtrer et enregistrer. La nouvelle fonctionnalité de filtrage vous permet de filtrer les codes de tâche en fonction de n'importe quel segment SDP configuré sur le projet, tel que le code de coût, le sous-projet ou le type de coût. Les filtres sélectionnés sont automatiquement enregistrés pour les entrées futures.
- Limitez la saisie des heures aux seuls éléments budgétés. En fonction de votre processus interne, vous souhaiterez peut-être uniquement suivre le temps et les quantités liés aux éléments budgétés qui entrent dans la portée de vos projets. Avec cette amélioration, vous pouvez restreindre les saisies de temps et de quantité aux éléments budgétés uniquement, en garantissant que votre projet reste dans la portée.
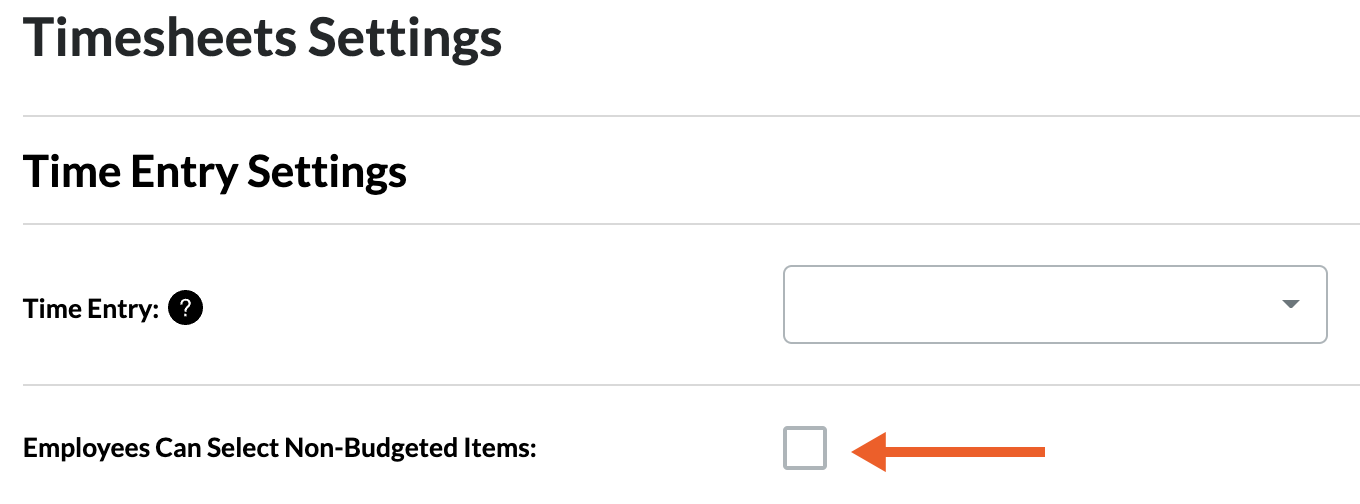
Comment m'inscrire à la version bêta des codes de tâche ?
- Accédez à l'outil d'Admin au niveau entreprise.
- Sous « Paramètres des outils », sélectionnez Feuilles horaires ou Mes horaires.
- Cliquez sur l' tab Codes de tâche .
- Déplacez le bouton à bascule sur ON
 position pour activer les codes de tâche.
position pour activer les codes de tâche.
En savoir plus sur la façon dont vos codes de tâche sont configurés pour la saisie des heures lorsque vous vous inscrivez.
Limiter les codes de tâche par type
- Accédez à l'outil Feuilles horaires au niveau entreprise.
- Cliquez sur Configurer les paramètres
 icône.
icône. - Faites défiler jusqu'à « Limitation des codes de coût par type » et cochez les cases des types de coûts pour lesquels vos utilisateurs peuvent saisir du temps.
Restreindre les saisies de temps sur les projets aux éléments budgétés
- Accédez à l'outil Feuilles horaires au niveau projet.
- Cliquez sur Configurer les paramètres
 icône.
icône. - Désactivez le bouton « Les employés peuvent sélectionner des éléments non budgétés »
 poste.
poste.
Créer une feuille horaire
- Accédez à l'outil Feuilles horaires au niveau projet.
- Cliquez sur Créer et sélectionnez Nouvelle feuille horaire journalière.
- Sélectionnez le ou les employés et cliquez sur Ajouter.
- Cliquez sur Sélectionner un code de tâche pour voir une liste des codes de tâche.
- Recherchez un code de tâche spécifique.
- Cliquez sur le filtre
 et réduisez les codes de tâche par sous-projet, code de coût ou type de coût. Cliquez ensuite sur Appliquer.
et réduisez les codes de tâche par sous-projet, code de coût ou type de coût. Cliquez ensuite sur Appliquer. - Cliquez sur Budgété ou Non budgété pour voir les codes de tâche pertinents.
- Sélectionnez le code de tâche.
- Saisissez les informations de saisie du temps restant.
- Cliquez sur Soumettre ou Soumettre et ajouter des quantités.
Voir aussi
- Comment les codes de tâche sont-ils configurés pour la saisie des heures ?
- Quelle est la différence entre un code budgétaire et un code de tâche ?
- Configurer les paramètres avancés : feuilles horaires au niveau entreprise
- Configurer les paramètres avancés : Feuilles horaires au niveau projet
- Créer une feuille horaire
Si vous souhaitez poser des questions ou partager des commentaires, veuillez contacter support@procore.com .

