Configurer les paramètres d'estimation par défaut
Objectif
Configurer les paramètres par défaut de l'outil d'estimation dans tous vos projets.
Contexte
Vous pouvez configurer le modèle de comptabilité des bénéfices par défaut, le système de mesure, le symbole de la devise, les codes de coûts, les types de coûts et les pages de couverture à utiliser dans l'outil d'estimation pour tous vos projets.
Éléments à prendre en compte
- Autorisations utilisateur requises
- Une autorisation de niveau « Admin » pour l'outil d'administration au niveau entreprise.
- Éléments à prendre en compte
- Une fois enregistrés, les paramètres de code de coût et de type de coût ne sont appliqués qu'aux nouveaux projets.
Procédure
- Accédez à l'outil Admin au niveau entreprise.
- Sous « Paramètres de l'outil », cliquez sur Estimation.
- Voir les sections ci-dessous pour plus de détails sur les paramètres que vous pouvez configurer pour les projets :
- Lorsque vous avez terminé vos modifications, cliquez sur Enregistrer.
Estimation
- Sélectionnez votre modèle comptable et votre structure de bénéfices :
- Marge bénéficiaire : Les ventes moins le coût des marchandises vendues.
- Pour utiliser la marge minimum de profit, cliquez sur le bouton à bascule
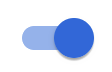 en position ON.
en position ON. - Saisissez le « Pourcentage minimum de marge des matériaux » et le « Pourcentage minimum de marge de main -d'œuvre ».
Remarque
Si une « Marge de profit minimum » est définie, les utilisateurs créant des estimations ne peuvent pas définir une marge ou une marge dans une estimation inférieure à la valeur configurée ici, à moins qu'ils ne disposent des autorisations de niveau « Admin » dans l'outil.
- Pour utiliser la marge minimum de profit, cliquez sur le bouton à bascule
- Marge de profit : Le montant duquel le coût est augmenté sur un produit pour arriver au prix de vente.
- Pour utiliser la marge minimum, cliquez sur le bouton à bascule
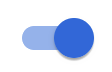 en position ON.
en position ON. - Saisissez le pourcentage de marge de marge minimum et le pourcentage de marge de main- d'œuvre minimum
Remarque
Si un « Profit de marge minimum » est défini, les utilisateurs créant des estimations ne peuvent pas définir une marge ou une marge dans une estimation inférieure à la valeur configurée ici, à moins qu'ils ne disposent des autorisations de niveau « Admin » dans l'outil.
- Pour utiliser la marge minimum, cliquez sur le bouton à bascule
- Marge bénéficiaire : Les ventes moins le coût des marchandises vendues.
- Si vous souhaitez activer la tarification au coût unitaire pour la main-d'œuvre, cliquez sur le bouton à bascule .
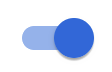 en position ON.
en position ON.
Unités
Système de mesure par défaut
- Sélectionnez Impérial ou Métrique comme système de mesure par défaut pour tous les projets.
Remarque : Le système de mesure peut être modifié pour un projet individuel si nécessaire. Voir Configurer les paramètres : Estimation.
Symbole de la devise
- Si vous souhaitez modifier le symbole de la devise qui s'affiche sur les estimations de tous les projets, saisissez le symbole dans le champ (par exemple, $, € ou AUD).
Remarque : . Le symbole ne peut pas comporter plus de 3 caractères.
Codes et types de coûts
Remarques
- Ces paramètres sont appliqués lorsque des estimations sont envoyées à votre budget et sont définies dans les paramètres d'estimation de l'outil Admin de l'entreprise ou lors de la configuration des paramètres dans l'outil Tableau des appels d'offres de l'entreprise. Si les paramètres sont mis à jour dans un outil, ils seront mis à jour pour les deux outils.
- Il est recommandé de décomposer davantage les codes de coûts et les types de coûts pour les ajustements de prix standard tels que Profit, Coûts indirects, Remise, Taxe et Autres (comme Cautionnement). La configuration des codes de coûts et des types de coûts pour une ou plusieurs de ces catégories vous aidera à vous assurer que les coûts sont correctement décrits dans le budget de votre projet.
- Si nécessaire, ces paramètres peuvent être remplacés avant que l'estimation ne soit envoyée au budget d'un projet.
- Si vous êtes intégré à QuickBooks®, cliquez sur le bouton à bascule
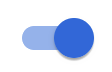 en position ACTIVÉ pour utiliser les codes compatibles avecQuickBooks® uniquement.
en position ACTIVÉ pour utiliser les codes compatibles avecQuickBooks® uniquement.
Ce paramètre est uniquement destiné aux projets intégrés à QuickBooks®. L'activation de ce paramètre supprimera les types de coûts et définira automatiquement tous les codes de coût sur « Autre » afin que les estimations puissent être poussées vers le budget dans Procore. Remarque : ce paramètre n'est pas rétroactif, de sorte que toute estimation utilisant d'autres types de coût sera intégrée au budget avec les types de coût précédemment assignés. Vous devrez créer une nouvelle estimation pour avoir les codes de coût dans le budget sans types de coût personnalisés. - Sélectionnez ce que vous souhaitez envoyer au budget :
- Envoyer les coûts seulement
- Envoyer l'estimation complète, y compris les ajustements supplémentaires
- Pour les ajustements de prix standard tels que Bénéfice, Coûts indirects, Remise, Taxes et Autres :
- Cliquez sur le bouton à bascule
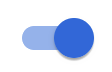 en position ON pour mapper chacun des types de coûts et des codes de coûts individuels.
en position ON pour mapper chacun des types de coûts et des codes de coûts individuels.
OU - Cliquez sur le bouton à bascule
 en position OFF pour appliquer les mêmes paramètres à tous.
en position OFF pour appliquer les mêmes paramètres à tous. - Sélectionnez comment vous souhaitez distribuer sous la ligne les ajustements apportés à votre budget :
- Réparti entre les éléments de l'estimation.
- Résumer en codes budgétaires spécifiques.
- Cliquez sur Sélectionner ou sur la sélection actuelle pour configurer le code de coût et le type de coût pour chacun.
- Cliquez sur Enregistrer les modifications.
- Cliquez sur le bouton à bascule
- Pour les ajustements de prix standard tels que Bénéfice, Coûts indirects, Remise, Taxes et Autres :
Pages de garde
Vous pouvez choisir d'ajouter des pages de garde et d'annexe au format PDF qui peuvent être utilisées dans les exportations d'offres.
- Pour ajouter des pages de garde à utiliser pour les estimations :
- Cliquez sur Ajouter une page de garde.
- Sélectionnez un fichier à télécharger.
- Cliquez sur Charger.
Le fichier est ajouté automatiquement.
- Pour supprimer une page de garde :
- Cliquez sur l'icône de la corbeille
 à côté du fichier.
à côté du fichier. - Cliquez sur Supprimer pour confirmer la suppression.
- Cliquez sur l'icône de la corbeille

