Ajouter un visuel à un rapport d'entreprise personnalisé
Objectif
Ajouter un visuel à un rapport d'entreprise personnalisé.
Éléments à prendre en compte
- Autorisations utilisateur requises :
- Pour ajouter un visuel à un rapport d'entreprise personnalisé que vous avez créé :
- Autorisations de niveau « Standard » ou supérieures dans l'outil Rapports de l'entreprise.
ET - L'une des autorisations suivantes dans l'outil utilisé comme source de données :
- Si vous créez un rapport pour l'outil Annuaire, autorisation de niveau « Admin » dans l'outil Annuaire.
- Si vous créez un rapport pour un outil essentiel, Gestion de projet ou Qualité et sécurité, autorisation de niveau « Lecture seule » ou supérieure dans l'outil utilisé comme source de données.
- Si vous créez un rapport pour un outil de gestion financière, autorisation de niveau « Standard » ou supérieure dans l'outil utilisé comme source de données.
- Autorisations de niveau « Standard » ou supérieures dans l'outil Rapports de l'entreprise.
- Pour ajouter un visuel à un rapport d'entreprise personnalisé cloné :
- Accès à la copie clonée en tant que créateur. Voir Cloner un rapport d'entreprise personnalisé.
Remarque : si un visuel a été ajouté au rapport d'origine avant que vous ne cloniez le rapport, votre copie clonée inclura le visuel d'origine. Vous pouvez supprimer le visuel d'origine de votre copie clonée du rapport et ajouter votre propre visuel.
- Accès à la copie clonée en tant que créateur. Voir Cloner un rapport d'entreprise personnalisé.
- Pour ajouter un visuel à un rapport d'entreprise personnalisé que vous avez créé :
- Informations supplémentaires :
- Le bouton Ajouter un visuel n'est visible et disponible que lorsque l'ensemble de données du rapport personnalisé contient moins de 2 500 enregistrements. Voir Pourquoi l'option Ajouter un graphique ne s'affiche-t-elle pas sur mon rapport personnalisé ?
- Si votre rapport comporte plusieurs onglets, chaque onglet peut inclure au maximum un (1) visuel.
Conditions préalables
Procédure
- Accédez à l'outil Rapports au niveau entreprise.
- Dans l'onglet Rapports, recherchez le rapport souhaité.
- Cliquez sur le rapport pour l'ouvrir.
- Cliquez sur +Ajouter un visuel.
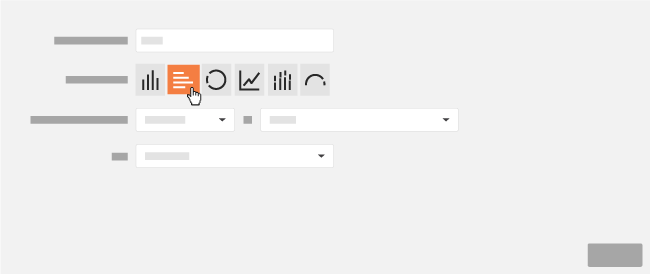
- Saisissez un nom pour le nouveau visuel dans la zone Titre descriptif.
- À côté de Type de visuel, cliquez sur le bouton souhaité pour spécifier le visuel à créer.
Remarque : selon le visuel, vous aurez la capacité de sélectionner différentes mesures sur lesquelles les calculs du rapport pourront être effectués.
Type de visuel Description Objectif Mesure Si vous sélectionnez cette option, procédez comme suit : 
Barres verticales Un graphique à barres verticales est le plus indiqué pour visualiser les tendances et pour représenter les changements sur une période donnée. NOMBRE, SOMME, MOY., MIN, MAXI. - Sélectionnez l'une des mesures prises en charge dans la liste Mesure.
- Sélectionnez l'une des valeurs disponibles dans la liste Valeur.
- Sélectionnez la Catégorie souhaitée dans la liste.

Anneau Un graphique en anneau (ou graphique à secteurs) est le plus indiqué pour montrer une proportion relative et pour représenter des pourcentages. NOMBRE, SOMME - Sélectionnez l'une des mesures prises en charge dans la liste Mesure.
- Sélectionnez l'une des valeurs disponibles dans la liste Valeur.
- Sélectionnez la Catégorie souhaitée dans la liste.

Ligne Utilisez un graphique linéaire pour visualiser les tendances en connectant des points de données sur une période de temps. NOMBRE, SOMME, MOY., MIN, MAXI. - Sélectionnez l'une des mesures prises en charge dans la liste Mesure.
- Sélectionnez l'une des valeurs disponibles dans la liste Valeur.
- Sélectionnez la Catégorie souhaitée dans la liste.

Barres empilées Un graphique à barres empilées est le plus indiqué pour visualiser les tendances et pour représenter les changements sur une période. Préférez ce type de graphique aux graphiques à barres lorsque vous avez besoin d'un peu plus de détails. NOMBRE, SOMME, MOY., MIN, MAXI. - Sélectionnez l'une des mesures prises en charge dans la liste Mesure.
- Sélectionnez l'une des valeurs disponibles dans la liste Valeur.
- Sélectionnez la Catégorie souhaitée dans la liste.
- Sélectionnez la deuxième catégorie souhaitée dans la liste.

Barres horizontales Un graphique à barres horizontales est idéal pour comparer les catégories de données. NOMBRE, SOMME, MOY., MIN, MAXI. - Sélectionnez l'une des mesures prises en charge dans la liste Mesure.
- Sélectionnez l'une des valeurs disponibles dans la liste Valeur.
- Sélectionnez la Catégorie souhaitée dans la liste.
- Sélectionnez la deuxième catégorie souhaitée dans la liste.

Jauge Un graphique de jauge est idéal pour visualiser les données nécessitant une attention particulière. Il permet de définir une valeur ou un seuil de pourcentage pour la jauge. TOTAL - Sélectionnez l'une des mesures prises en charge dans la liste Mesure.
- Sélectionnez l'une des valeurs disponibles dans la liste Valeur.
- Sélectionnez l'un des filtres disponibles dans la liste Filtre.
- Sélectionnez la valeur de seuil souhaitée dans la liste En jaune si supérieur à.
- Sélectionnez la valeur de seuil souhaitée dans la liste En rouge si supérieur à.
- Cliquez sur le bouton de nombre ou de pourcentage dans la zone Afficher les seuils comme.
- Cliquez sur Enregistrer.
- Facultatif : Si vous souhaitez exporter votre rapport avec votre nouveau visuel, cliquez sur Exporter et sélectionnez PDF avec visuels.

