Créer un rapport d'entreprise personnalisé
Objectif
Ajouter un rapport personnalisé à l'aide de l'outil Rapports de Procore.
Contexte
L'outil Rapports permet aux utilisateurs de créer, de générer et d'exporter des rapports personnalisés. Lors de la conception d'un rapport, son auteur peut inclure des données capturées par des outils Procore spécifiques, spécifier la disposition de colonne souhaitée et définir également comment grouper et filtrer les données du rapport. Une fois généré, le rapport peut également être exporté de Procore vers Microsoft Excel.
Éléments à prendre en compte
- Autorisations utilisateur requises :
- Autorisations de niveau « Standard » ou supérieures dans l'outil Rapports au niveau Entreprise
ET- Pour créer un rapport utilisant des données provenant de l'outil Annuaire au niveau Entreprise : vous devez également disposer d'autorisations de niveau « Admin » dans l'outil Annuaire au niveau Entreprise.
Remarque : si vous disposez d'autorisations de niveau « Admin » dans l'outil Annuaire au niveau Entreprise pour un ou plusieurs rapports, vous pouvez créer des rapports d'entreprise personnalisés utilisant des données de ces projets. - Pour créer un rapport utilisant des données provenant de l'outil Gestion financière : vous devez également disposer d'autorisations de niveau « Admin » dans l'outil concerné (et d'autorisations de niveau « Admin » dans l'outil Admin au niveau Entreprise pour les rapports utilisant des données provenant de l'outil Budget du projet).
- Pour créer un rapport utilisant les données de l'outil Portefeuille de l'entreprise : vous devez également disposer d'autorisations de niveau « Admin » dans l'outil Admin au niveau Projet pour un ou plusieurs projets.
- Pour créer un rapport en utilisant les données d'un autre outil : vous devez également disposer d'autorisations de niveau « Lecture seule » ou supérieures dans l'outil concerné.
- Pour créer un rapport utilisant des données provenant de l'outil Annuaire au niveau Entreprise : vous devez également disposer d'autorisations de niveau « Admin » dans l'outil Annuaire au niveau Entreprise.
- Autorisations de niveau « Standard » ou supérieures dans l'outil Rapports au niveau Entreprise
- Informations supplémentaires :
- Les rapports personnalisés ne sont visibles et disponibles que pour la personne qui les a créés.
- Les rapports peuvent inclure des données provenant de ces outils et sources Procore :
- Plans d'action
- Appels d'offres
- Budget
- Gestion des changements
- Détails du poste d'événement de changement
- Ordres de changement potentiels
- Ordres de changement
- Engagements
- Problèmes de coordination
- Rapport journalier
- Registre des rapports de construction journaliers
- Registre des appels
- Registre des annotations
- Registre des retards
- Registre des bennes à ordures
- Registre des quantités
- Entrée de pointage
- Registre de main-d'œuvre
- Registre des visiteurs
- Registre des équipements
- Registre des accidents
- Registre de productivité
- Registre des conditions météorologiques
- Registre des inspections
- Registre des livraisons
- Achèvement du rapport journalier
- Registre des déchets
- Registre des infractions à la sécurité
- Annuaire
- Plans
- Postes financiers
- Instantanés configurables du budget
- Détails des postes financiers
- Résumé des postes financiers
- Formulaires
- Incidents
- Enregistrements des blessures liées à un incident
- Enregistrements d'accidents évités de justesse
- Détails de l'incident (tous)
- Incidents
- Inspections
- Détails de l'élément d'inspection
- Résumé de l'inspection
- Productivité de la main-d'œuvre
- Réunions
- Assistance aux réunions
- Éléments de réunion
- Réunions
- Modèles
- Observations
- Factures du maître d'ouvrage
- Factures du maître d'ouvrage
- Photos
- Portefeuille
- Contrat principal
- Rôles du projet
- Liste de réserves
- DDR
- Tâches du planning
- Tâches du planning
- Prévisions
- Changements demandés
- Cahier des charges
- Factures de sous-traitants
- Factures de sous-traitants
- Livrables
- Tâches
- Billets T-M
- Matériaux
- Billets
- Pointages
- Équipement
- Feuilles horaires
- Entrées de pointage
- Quantités produites
Procédure
Créer un rapport personnalisé
- Accédez à l'outil Rapports au niveau entreprise.
- Cliquez sur Créer un rapport.
- Créez un nouveau rapport vierge en cliquant sur Créer un rapport.
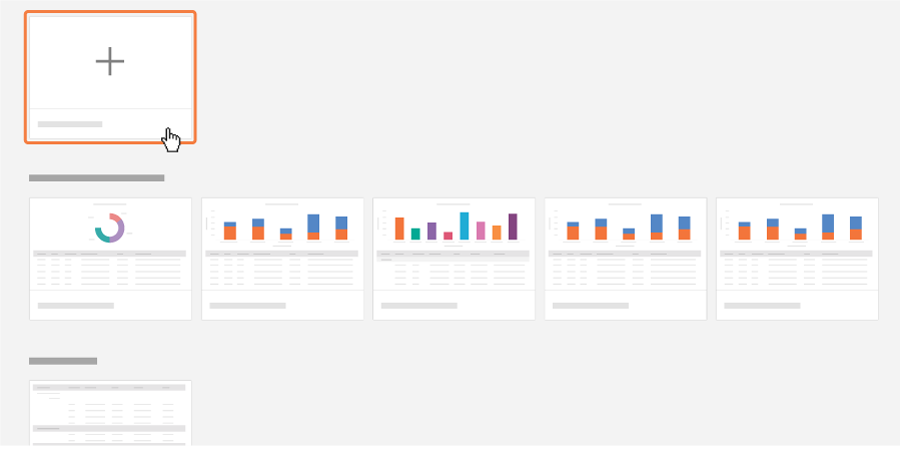
- Ajoutez un nom et une description pour votre nouveau rapport comme suit :
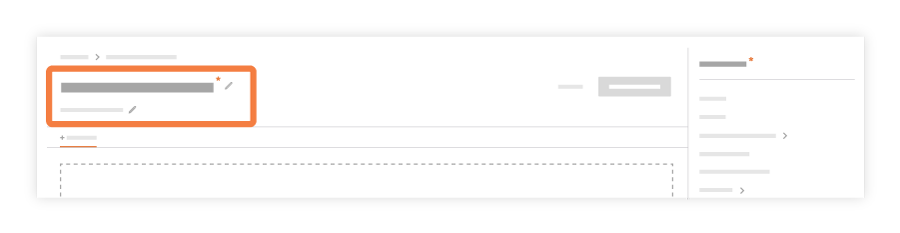
- Entrez le nom du rapport. Cliquez sur l'icône de crayon, puis entrez un nom pour votre rapport dans ce champ.
- Entrez la description. Cliquez sur l'icône de crayon, puis saisissez un énoncé descriptif pour votre rapport dans ce champ.
- Cliquez sur Ajouter un onglet et sélectionnez un outil de projet Procore pour les données source du nouvel onglet de rapport :
Remarques :- Vous pouvez uniquement choisir un (1) outil de projet Procore comme source pour chaque onglet de votre rapport.
- Vous pouvez ajouter plusieurs onglets à un rapport.
- Vous pouvez choisir parmi plusieurs options en cliquant sur la flèche de certains outils. Par exemple, dans l'illustration ci-dessous, vous pouvez développer l'outil Réunions et choisir Éléments de la réunion.
- Par défaut, Procore utilise l'outil ou le nom de l'élément sélectionné comme nom de l'onglet de votre rapport.
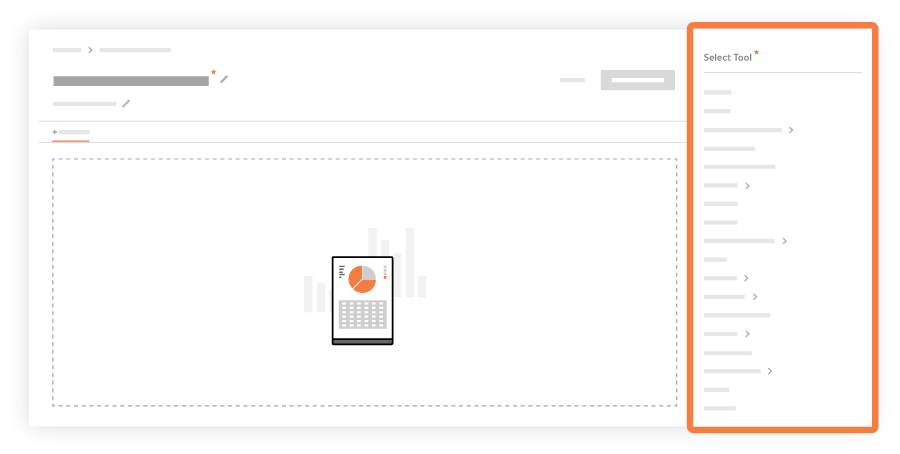
- (Facultatif) Si vous souhaitez modifier le nom par défaut de l'onglet Rapport, procédez comme suit :
- Cliquez sur la roue dentée GRISE à côté de l'onglet.
- Dans la fenêtre Modifier l'onglet, saisissez un nouveau titre pour l'onglet sélectionné.
- (Facultatif) Si vous souhaitez modifier l'outil source de l'onglet, choisissez l'outil dans la liste déroulante Outil associé.
- Cliquez sur Mettre à jour pour enregistrer vos modifications.
- Ajoutez des colonnes à votre rapport comme suit :
- Pour ajouter une colonne, effectuez un glisser-déposer pour déplacer une colonne du volet droit vers le corps de votre rapport.
OU - Pour ajouter toutes les colonnes disponibles, cliquez sur Ajouter tout.
OU - Pour modifier la position d'une colonne, effectuez un glisser-déposer pour déplacer la colonne vers la position souhaitée dans le tableau de rapport.
OU - Pour supprimer toutes les colonnes de votre rapport, cliquez sur Tout supprimer.
- Pour ajouter une colonne, effectuez un glisser-déposer pour déplacer une colonne du volet droit vers le corps de votre rapport.
- Une fois que vous avez ajouté les colonnes souhaitées, vous disposez des options suivantes :
- Agrégez les données
Cliquez sur fx dans la colonne et sélectionnez l'une des options suivantes (pour les valeurs numériques) : nombre, somme, min, max ou moyenne. Une fois le rapport créé, vous verrez le nombre, la somme, le minimum, le maximum ou la moyenne des valeurs au bas de la colonne. Pour les types de champ qui ne sont pas une valeur numérique, vous avez la possibilité d'agréger par nombre. - Changez l'ordre des colonnes
Faites glisser et déposez la colonne dans la position souhaitée. - Filtrez les données de votre rapport
Cliquez sur le menu déroulant Ajouter un filtre pour sélectionner ce que vous souhaitez filtrer. Une fois que vous avez spécifié un filtre, vous pouvez en ajouter un autre. Vous pouvez également filtrer les données par plage de dates en sélectionnant des dates de début et de fin. - Regroupez les données de votre rapport
Dans la liste Regrouper par, sélectionnez l'un des éléments du menu déroulant pour regrouper les données du rapport selon la colonne spécifiée (par exemple, vous voudrez peut-être regrouper les données par entrepreneur responsable).
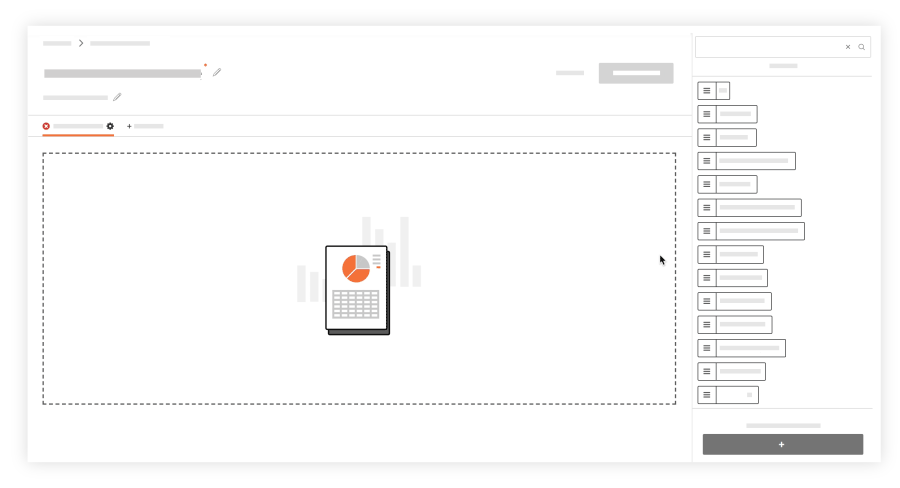
- Agrégez les données
- (Facultatif) Si vous souhaitez ajouter des outils supplémentaires à votre rapport, cliquez sur Ajouter un onglet. Puis répétez les étapes ci-dessus.
- Cliquez sur Créer un rapport pour enregistrer tous vos changements.
Créer un rapport personnalisé à partir d'un modèle de rapport
- Accédez à l'outil Rapports au niveau entreprise.
- Cliquez sur Créer un rapport .
- Cliquez sur l'un des modèles de rapport disponibles. Voir Quels modèles de rapport sont disponibles dans les outils Rapports ?
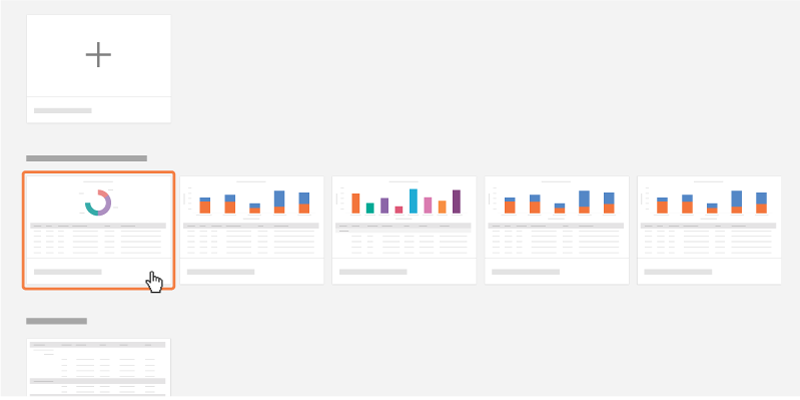
- Un aperçu de vos données dans le rapport se charge. Pour créer un rapport à partir de ce modèle, cliquez sur Utiliser le modèle .
Votre rapport est créé et se trouve sous « Mes rapports personnalisés ». dans l'outil Rapports. Vous pouvez ensuite suivre les étapes décrites dans Modifier un rapport personnalisé au niveau entreprise , Distribuer un instantané de rapport d'entreprise personnalisé ou Cloner un rapport personnalisé au niveau entreprise .

