Créer un modèle de flux de travail personnalisé
Objectif
Créer un modèle de flux de travail personnalisé dans l'outil Flux de travail au niveau entreprise.
Éléments à considérer
- Autorisations utilisateur requises :
- Pour afficher, créer ou modifier un flux de travail personnalisé au niveau entreprise :
- Autorisations de niveau « Admin » dans l'outil Flux de travail au niveau entreprise.
OU - Autorisations de niveau « Lecture seule » ou « Standard » dans l'outil Flux de travail au niveau entreprise avec l'autorisation granulaire « Afficher les flux de travail personnalisés » et « Créer et modifier des modèles de flux de travail » activée dans votre modèle d'autorisation.
- Autorisations de niveau « Admin » dans l'outil Flux de travail au niveau entreprise.
- Pour afficher, créer ou modifier un flux de travail personnalisé au niveau entreprise :
Étapes
Ajouter un flux de travail personnalisé
- Accédez à l'outil Flux de travail au niveau entreprise.
- Cliquez sur le bouton Créer .
- Dans la boîte de dialogue « Ajouter un flux de travail », procédez comme suit :
- Nom *. Saisissez un nom pour votre nouveau flux de travail.
- Outil *. Sélectionnez l'outil et l'élément pour lesquels vous créez le nouveau flux de travail.
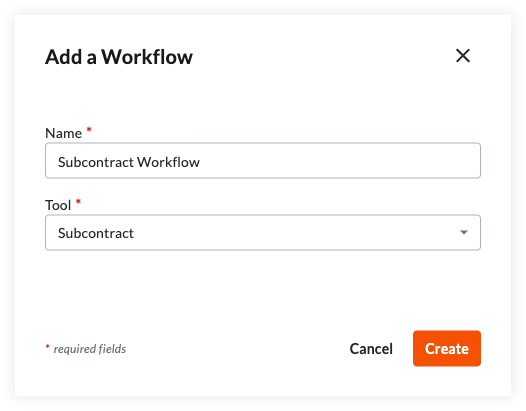 .
.
- Facture de sous-traitant
- Correspondance/Outils personnalisés
Remarque : si vous sélectionnez Correspondance/Outils personnalisés, vous devrez également choisir un type avant de passer à l'étape suivante. - Contrat principal
- Contrat de sous-traitance
- Bon de commande
- Changement budgétaire
- Facture du maître d'ouvrage
- Ordre de changement au Contrat principal – Niveau unique
- Ordre de changement au contrat principal - Deux ou trois niveaux
- Ordre de changement de l'engagement - Un seul niveau
- Ordre de changement de l'engagement - Deux ou trois niveaux
- Ordre de changement potentiel au contrat principal
- Ordre de changement potentiel de l'engagement
- Gestion de documents
- Cliquez sur Créer.
Procore ouvre automatiquement le générateur de flux de travail et crée une première étape « Sans titre » pour vous.
Mettre à jour la première étape du flux de travail personnalisé
- Commencez par sélectionner le type d'étape (Étape de réponse, Étape de condition) que vous utiliserez au début du flux de travail.
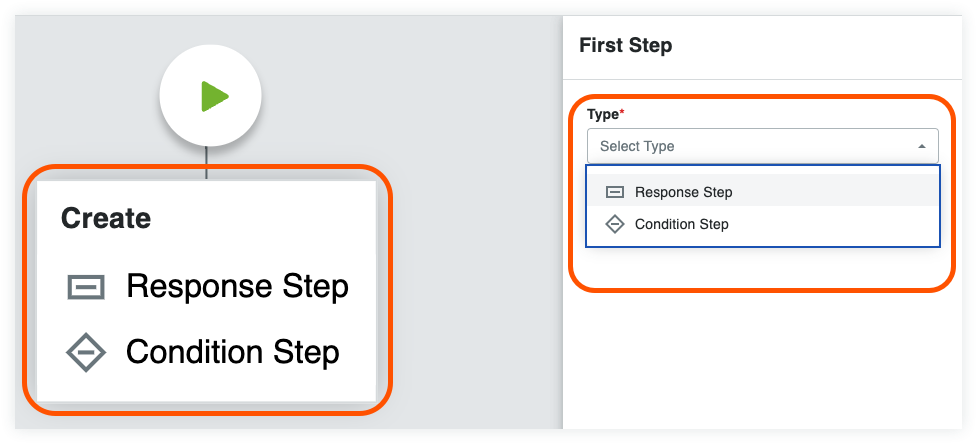
- Suivez les instructions pour le type d'étape sélectionné :
Ajouter une étape de réponse à un flux de travail personnalisé
- Saisissez les informations suivantes dans la section Informations générales :
- Nom de l'étape. Saisissez un nom pour l'étape.
- Tapez. Sélectionnez Étape de réponse.
- Statut de l'élément. Saisissez le statut de l'élément qui sera associé à cette étape du flux de travail.
- Jours pour terminer. Saisissez le nombre de jours dont le « groupe responsable » dispose pour terminer l'étape du flux de travail. Sélectionnez ensuite Jours calendaires ou Jours ouvrables dans la liste déroulante. Une fois le nombre de jours défini écoulé, Procore envoie un e-mail de rappel jusqu'à ce que l'étape soit terminée.
- Facultatif : Destinataires de la notification. Sélectionnez les groupes ou rôles qui doivent recevoir une notification automatique lorsque l'étape du flux de travail n'est PAS terminée dans le nombre de jours spécifié sous Jours restants. Les destinataires nommés ici recevront également un e-mail lorsque l'étape du flux de travail est terminée. Les groupes par défaut comprennent :
- Gestionnaire de flux de travail . Un gestionnaire de flux de travail est un utilisateur Procore qui doit être désigné sur un projet.
- Créateur d'élément. Un créateur d'élément est un utilisateur de Procore qui a créé l'élément sur un projet.
- Groupe de distribution. Après avoir publié ce flux de travail et l'avoir affecté à un projet, vous pouvez définir différents membres de groupe lors de la configuration du flux de travail personnalisé dans les outils Engagements au niveau projet.
- Saisissez les informations suivantes dans la liste des personnes assignées . rubrique :
- Rôle de la personne assignée. Sélectionnez le rôle de l'utilisateur assigné à cette étape.
- Facultatif : cliquez sur Créer un rôle de modèle pour créer un rôle unique pour ce flux de travail personnalisé.
- Type de décision. Sélectionnez le type de décision prise pour cette étape :
- Le premier intervenant décide. Il peut y avoir plusieurs personnes assignées, mais une seule réponse est requise pour passer à l'étape suivante du flux de travail.
- Plusieurs intervenants décident. Il peut y avoir plusieurs personnes assignées et plusieurs réponses. Vous pouvez déterminer l'étape suivante lorsque tous les intervenants (pas les personnes assignées) sélectionnent la même réponse. Vous pouvez également choisir l'étape suivante lorsque tous les intervenants ne sont pas d'accord.
- Rôle de la personne assignée. Sélectionnez le rôle de l'utilisateur assigné à cette étape.
- Saisissez les informations suivantes dans le champ Réponses . rubrique :
- Si la réponse est OU Si tous les répondants décident. Sélectionnez une réponse dans la liste.
- Allez à l'étape. Sélectionnez une autre étape du flux de travail pour devenir l'étape actuelle si la réponse ci-dessus est choisie.
- Facultatif : cliquez sur Ajouter une étape si vous souhaitez que le flux de travail progresse vers une étape qui n'a pas encore été créée. Vous serez invité à choisir un type et un nom pour la nouvelle étape.
- Sinon. Si le type de décision est défini sur Plusieurs intervenants décident, sélectionnez ou créez l'étape suivante du flux de travail si les réponses ne sont PAS unanimes.
- Répétez l'étape précédente pour continuer à ajouter des réponses à cette étape du flux de travail.
- Choisissez parmi ces options :
- Annuler. Cliquez sur ce bouton pour annuler toutes les modifications que vous avez apportées.
- Enregistrer en tant que brouillon. Cliquez sur ce bouton pour enregistrer une version « Ébauche » numérotée du flux de travail. Choisissez cette option lorsque vous êtes encore en train de créer votre flux de travail personnalisé.
OU - Enregistrer et publier. Cliquez sur ce bouton pour créer une nouvelle version publiée du flux de travail. Choisissez cette option lorsque vous êtes prêt à assigner votre flux de travail à un projet.
Ajouter une étape de condition à un flux de travail personnalisé
Les étapes de condition permettent d'acheminer un chemin de flux de travail différemment selon que les conditions de l'étape sont remplies ou non. Pour créer une étape de condition, suivez les instructions ci-dessous.
- Saisissez les informations suivantes dans la section Informations générales :
- Nom de l'étape. Saisissez un nom pour l'étape.
- Tapez. Sélectionnez Étape de condition.
- Quand. Sélectionnez la première partie de l'hypothèse dans l'instruction conditionnelle. Différentes instructions conditionnelles existent pour chaque outil. Voir Instructions conditionnelles par outil.
- Supérieur à . Si votre organisation exige des signatures supplémentaires pour des montants supérieurs ou égaux à un montant spécifié, vous devez choisir cette option et saisir un montant dans le champ à droite.
OU - Moins de . Si vous souhaitez que l'étape fonctionne lorsque l'hypothèse est inférieure à un nombre spécifié.
- Est. Si vous souhaitez que l'étape fonctionne lorsqu'un certain champ est sélectionné pour un champ personnalisé.
- Est coché. Si vous souhaitez que l'étape fonctionne lorsqu'une case à case à cocher de champ personnalisé est cochée.
- Contient l'un des. Si vous souhaitez que l'étape fonctionne lorsqu'une ou plusieurs options à sélection multiple sont choisies pour un champ personnalisé.
- Supérieur à . Si votre organisation exige des signatures supplémentaires pour des montants supérieurs ou égaux à un montant spécifié, vous devez choisir cette option et saisir un montant dans le champ à droite.
- Ensuite . Sélectionnez une étape dans la liste déroulante ou créez-en une en cliquant sur le bouton Ajouter une étape .
- Sinon. Sélectionnez une étape dans la liste déroulante ou créez-en une nouvelle en cliquant sur le bouton Ajouter une étape . Il s'agit de l'étape qui sera la suivante dans le flux de travail si les conditions de l'étape actuelle ne sont PAS remplies.
- Choisissez parmi ces options :
- Annuler. Cliquez sur ce bouton pour annuler toutes les modifications que vous avez apportées.
- Enregistrer en tant que brouillon. Cliquez sur ce bouton pour enregistrer une version « Ébauche » numérotée du flux de travail. Choisissez cette option lorsque vous êtes encore en train de créer votre flux de travail personnalisé.
OU - Enregistrer et publier. Cliquez sur ce bouton pour créer une nouvelle version publiée du flux de travail. Choisissez cette option lorsque vous êtes prêt à assigner votre flux de travail à un projet.
Énoncés conditionnels par outil
|
Changements budgétaires... Afficher/Masquer
|
|||||||||||||||||||||||||||
|
Engagements... Afficher/Masquer
|
|||||||||||||||||||||||||||
|
Ordres de changement de l'engagement... Afficher/Masquer
|
|||||||||||||||||||||||||||
|
Correspondance/Outils personnalisés... Afficher/Masquer
|
|||||||||||||||||||||||||||
|
Factures au maître d'ouvrage... Afficher/Masquer
|
|||||||||||||||||||||||||||
|
Contrats principaux... Afficher/Masquer
|
|||||||||||||||||||||||||||
|
Ordres de changement au contrat principal... Afficher/Masquer
|
|||||||||||||||||||||||||||
|
Factures de sous-traitant... Afficher/Masquer
|
*Les énoncés conditionnels liés au budget du projet sont basés sur le montant total de la colonne du budget sélectionnée dans la vue du budget des rapports personnalisés située dans l'outil Admin au niveau entreprise. Voir Configurer une vue du budget pour les rapports personnalisés .
Ajouter une étape de fin (réussi) à un flux de travail personnalisé
Une étape de fin définit la fin d'un flux de travail. Une étape de fin indique que le flux de travail personnalisé est terminé.
- Cliquez sur le
 attachée à une étape existante dans le générateur de flux de travail et choisissez Terminer l' étape (réussie).
attachée à une étape existante dans le générateur de flux de travail et choisissez Terminer l' étape (réussie). - Saisissez les informations suivantes dans la section Informations générales :
- Nom de l'étape. Saisissez un nom pour l'étape.
- Statut de l'élément. Sélectionnez le statut approprié qui indique l'achèvement réussi. Les options de statut varient selon l'outil.
- Facultatif : Destinataires de la notification. Sélectionnez les groupes ou rôles qui doivent recevoir une notification automatique lorsque l'étape du flux de travail est terminée. Les groupes par défaut comprennent :
- Gestionnaire de flux de travail . Un gestionnaire de flux de travail est un utilisateur Procore qui doit être désigné sur un projet.
- Créateur d'élément. Un créateur d'élément est un utilisateur de Procore qui a créé l'élément sur un projet.
- Groupe de distribution. Après avoir publié ce flux de travail et l'avoir affecté à un projet, vous pouvez définir différents membres de groupe lors de la configuration du flux de travail personnalisé dans les outils Engagements au niveau projet.
- Choisissez parmi ces options :
- Annuler. Cliquez sur ce bouton pour annuler toutes les modifications que vous avez apportées.
- Enregistrer en tant que brouillon. Cliquez sur ce bouton pour enregistrer une version « Ébauche » numérotée du flux de travail. Choisissez cette option lorsque vous êtes encore en train de créer votre flux de travail personnalisé.
OU - Enregistrer et publier. Cliquez sur ce bouton pour créer une nouvelle version publiée du flux de travail. Choisissez cette option lorsque vous êtes prêt à assigner votre flux de travail à un projet.
Ajouter une étape de fin (échec) à un flux de travail personnalisé
- Cliquez sur le
 attachée à une étape existante dans le générateur de flux de travail et choisissez Terminer l'étape (Échec).
attachée à une étape existante dans le générateur de flux de travail et choisissez Terminer l'étape (Échec). - Saisissez les informations suivantes dans la section Informations générales :
- Nom de l'étape. Saisissez un nom pour l'étape.
- Statut de l'élément. Sélectionnez le statut approprié qui indique une exécution infructueuse. Les options de statut varient selon l'outil.
- Facultatif : Destinataires de la notification. Sélectionnez les groupes ou rôles qui doivent recevoir une notification automatique lorsque l'étape du flux de travail est terminée. Les groupes par défaut comprennent :
- Gestionnaire de flux de travail . Un gestionnaire de flux de travail est un utilisateur Procore qui doit être désigné sur un projet.
- Créateur d'élément. Un créateur d'élément est un utilisateur de Procore qui a créé l'élément sur un projet.
- Groupe de distribution. Après avoir publié ce flux de travail et l'avoir affecté à un projet, vous pouvez définir différents membres de groupe lors de la configuration du flux de travail personnalisé dans les outils Engagements au niveau projet.
- Choisissez parmi ces options :
- Annuler. Cliquez sur ce bouton pour annuler toutes les modifications que vous avez apportées.
- Enregistrer en tant que brouillon. Cliquez sur ce bouton pour enregistrer une version « Ébauche » numérotée du flux de travail. Choisissez cette option lorsque vous êtes encore en train de créer votre flux de travail personnalisé.
OU - Enregistrer et publier. Cliquez sur ce bouton pour créer une nouvelle version publiée du flux de travail. Choisissez cette option lorsque vous êtes prêt à assigner votre flux de travail à un projet.

