Configurer une vue du budget pour les rapports personnalisés
Objectif
Configurer la vue « Budget standard Procore (vue des rapports personnalisés) » afin de l'utiliser avec la fonction de rapports personnalisés dans l'outil Rapports au niveau entreprise et projet.
Contexte
À l'aide de la fonction de vue du budget de l'outil Admin de l'entreprise de Procore, vous pouvez créer une vue du budget qui peut ensuite être utilisée comme source pour créer des rapports budgétaires personnalisés avec l'outil Rapports. L'utilisation de cette approche vous aidera à générer des rapports personnalisés pertinents que vous pourrez adapter pour répondre aux besoins commerciaux spécifiques de votre entreprise.
Éléments à prendre en compte
- Autorisations utilisateur requises :
- Pour créer un rapport budgétaire personnalisé et accéder aux données budgétaires d'un projet :
- « Admin » dans l'outil Admin de l'entreprise.
ET - « Standard » ou supérieure dans l'outil Budget du projet.
- « Admin » dans l'outil Admin de l'entreprise.
- Pour exécuter un rapport budgétaire personnalisé et afficher les données budgétaires d'un projet :
- « Admin » dans l'outil Admin de l'entreprise.
- Pour créer un rapport budgétaire personnalisé et accéder aux données budgétaires d'un projet :
- Information supplémentaire :
- Comme détaillé ci-dessous, vous devez d'abord configurer une nouvelle vue du budget à utiliser avec les rapports personnalisés. Pour que celle-ci soit facilement reconnaissable, il est recommandé d'ajouter « Vue des rapports personnalisés » au titre de la vue du budget.
- Si vous renommez votre vue personnalisée, recherchez l'info-bulle d'astuce en regard du nom de la vue dans la liste Vues du budget. Le message suivant s'affiche lorsque vous passez le curseur de la souris dessus : « Le rapport personnalisé de budget utilisera les colonnes de cette vue. Ces colonnes peuvent être configurées selon les besoins. »
- Votre « Vue des rapports personnalisés » peut ensuite être utilisée pour créer des rapports budgétaires personnalisés. Il est recommandé d'utiliser la vue personnalisée au lieu du rapport de synthèse des postes financiers.
- Restrictions :
- Vous ne pouvez créer qu'une (1) vue des rapports personnalisés par compte d'entreprise Procore.
- Pour les projets intégrés non-ERP, une colonne source Coûts directs extrait les données de l'outil Coûts directs lorsque celui-ci a été activé, et extrait les données des Coûts directs modifiables en ligne lorsque l'outil Coûts directs est désactivé. Veuillez noter que le rapport n'indiquera que les valeurs des coûts directs d'un projet en fonction de la configuration actuelle des coûts directs pour ce projet particulier.
- Si la vue des rapports personnalisés utilise le format « Pourcentage » pour une colonne, ces valeurs ne seront pas résumées dans le rapport personnalisé.
- Pour les entreprises utilisant l'outil Intégrations ERP :
- Si votre entreprise a activé l'outil Intégrations ERP, suivez les étapes de la section Configurer une nouvelle vue du budget pour les rapports personnalisés avec l'outil Intégrations ERP ci-dessous.
Conditions préalables
- Avant de pouvoir créer les colonnes calculées présentées dans ce tutoriel, vous devez d'abord ajouter les colonnes Source ERP. Pour plus de détails, voir Créer une colonne source.
Procédure
- Configurer une nouvelle vue du budget à utiliser avec les rapports personnalisés
- Configurer une nouvelle vue du budget pour les rapports personnalisés avec l'outil Intégrations ERP
Configurer une nouvelle vue du budget à utiliser avec les rapports personnalisés
- Accédez à l'outil Admin de l'entreprise.
- Sous Paramètres des outils, cliquez sur Budget.
- Cliquez sur Configurer une nouvelle vue du budget.
- Sous Vues standard, sélectionnez le Budget standard Procore (vue des rapports personnalisés).
Remarques
- Par défaut, les colonnes disponibles dans le « Budget standard Procore (vue des rapports personnalisés) » correspondent exactement à celles de la « Vue standard Procore » par défaut.
- Les modifications que vous apportez dans une vue ne sont PAS automatiquement reflétées dans l'autre. Par exemple, si vous modifiez le « Budget standard Procore (vue des rapports personnalisés) », ces modifications ne sont PAS automatiquement reflétées dans la vue « Budget standard Procore ».
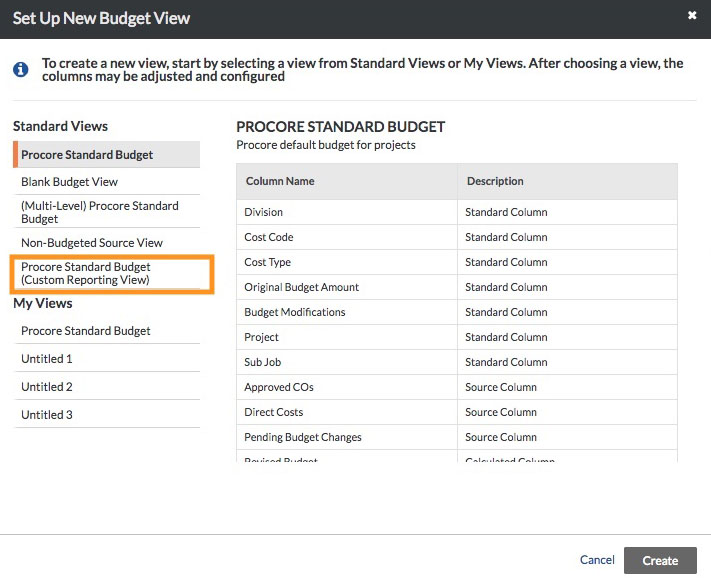
- Modifiez le « Budget standard Procore (vue des rapports personnalisés) » si nécessaire.
Remarques
- Pour en savoir plus sur les options dont vous disposez lors de la modification d'une vue du budget, voir Configurer une nouvelle vue du budget.
- Toutes les colonnes ajoutées à une vue du budget sont disponibles lors de la création d'un rapport personnalisé. Ceci inclut les colonnes qui sont à la fois masquées, visibles et masquées. Il est courant que les colonnes soient masquées lorsque la valeur associée à la colonne est requise pour effectuer une opération définie dans une colonne calculée visible.
- Cliquez sur Terminé.
Ceci rend toutes les modifications que vous avez apportées au « Budget standard Procore (vue des rapports personnalisés) » immédiatement disponibles pour une utilisation dans l'outil Rapports.Exemple
L'illustration ci-dessous vous montre où vous pouvez trouver les colonnes de données pour votre « Budget standard Procore (vue des rapports personnalisés) » dans l'outil Rapports.
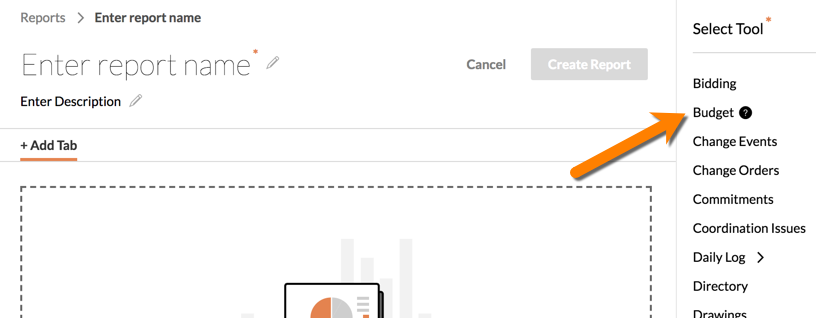
Bêta Définir une colonne de budget pour les flux de travail
La colonne sélectionnée sera utilisée par les flux de travail personnalisés pour déterminer si une étape conditionnelle est vraie ou fausse par rapport au budget. Voir Quels sont les différents types d'étapes dans un flux de travail personnalisé ?
- Accédez à la vue du budget des rapports personnalisés.
- Sous Configuration des colonnes , choisissez une colonne de budget pour les flux de travail .
Remarque : une colonne doit être ajoutée à la vue du budget des rapports personnalisés pour qu'elle apparaisse en tant qu'option.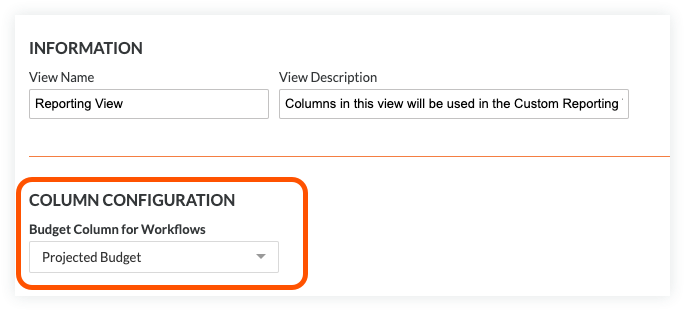
Configurer une nouvelle vue du budget pour les rapports personnalisés avec l'outil Intégrations ERP
Suivez les étapes ci-dessous pour configurer une nouvelle vue du budget pour les rapports personnalisés lorsque le compte Procore de votre entreprise utilise l'outil Intégrations ERP. Gardez à l'esprit que les étapes ci-dessous dépendent du fait que tous ou certains des projets du portefeuille de votre entreprise utilisent l'outil Intégrations ERP pour synchroniser les données de Procore avec un système ERP intégré.
- Pour les comptes où tous les projets utilisent l'intégration ERP, voir Vue des rapports personnalisés avec uniquement des projets ERP.
- Pour les comptes où certains projets utilisent l'intégration ERP et d'autres pas, voir Vue des rapports personnalisés avec des projets ERP mixtes.
Vue des rapports personnalisés avec uniquement des projets ERP
Suivez ces étapes lorsque tous les projets de construction du compte Procore de votre entreprise sont synchronisés avec un système ERP intégré. Si vous avez un mélange de projets synchronisés et non synchronisés, consultez la rubrique Vue des rapports personnalisés avec des projets ERP mixtes.
- Suivez les étapes décrites dans Configurer une vue du budget pour les rapports personnalisés.
Remarque
Avant de pouvoir créer les colonnes calculées présentées dans ce tutoriel, vous devez d'abord ajouter les colonnes Source ERP. Pour plus de détails, voir Créer une colonne source. - Configurez les colonnes suivantes :
Coûts du projet ERP à ce jour
Ceci ajoute une colonne calculée nommée « Coûts du projet ERP à ce jour ».
| Procédure à partir de la fenêtre Configurer les colonnes… | Paramètres de colonne |
|---|---|
|
Détail des coûts directs ERP |
Engagement ERP facturé
Ceci ajoute une colonne source nommée « Engagement ERP facturé ».
| Procédure à partir de la fenêtre Configurer les colonnes… | Paramètres |
|---|---|
|
N/A |
Coûts directs ERP
Ceci ajoute une colonne calculée nommée « Coûts directs ERP ».
| Procédure à partir de la fenêtre Configurer les colonnes… | Paramètres |
|---|---|
|
Coûts du projet ERP à ce jour (-) Moins Engagement ERP facturé |
Coûts prévus
Ceci ajoute une colonne calculée nommée « Coûts prévus ».
| Procédure à partir de la fenêtre Configurer les colonnes… | Paramètres |
|---|---|
|
Coûts engagés (+) Ajouter Détail des coûts directs ERP (+) Ajouter Changements de Changements de coûts en attente |
Facultatif. Supprimer les colonnes non ERP
Ensuite, supprimez les colonnes non ERP :
- Dans la barre latérale, sélectionnez Coûts des projets à ce jour (non-ERP) et cliquez sur Supprimer.
- Dans la barre latérale, sélectionnez Coûts directs (non ERP) et cliquez sur Supprimer
Remarque : si vous ne pouvez pas supprimer cette colonne initialement, fermez d'abord la vue du budget en cliquant sur Terminé. Une fois que vous avez rouvert la vue des rapports personnalisés et accédé à « Configurer les colonnes », cette colonne peut être supprimée. - Dans la barre latérale, sélectionnez Factures de sous-traitant (non-ERP) et cliquez sur Supprimer.
Facultatif. Réorganiser les colonnes de la vue du budget
Vous pouvez ensuite réorganiser les colonnes comme vous le souhaitez en utilisant une opération de glisser-déposer sur les colonnes de la vue du budget. Lorsque vous avez terminé de configurer votre vue du budget, n'oubliez pas de cliquer sur Terminé. Vous pouvez maintenant utiliser votre nouvelle « vue du budget ERP (vue de rapport personnalisée) » lorsque vous créez un rapport personnalisé en utilisant l'outil Budget comme source de données. Voir Créer un rapport personnalisé sur l'entreprise.
Vue des rapports personnalisés avec des projets ERP mixtes
Si, pendant la durée de vie d'un projet, des coûts directs ont été créés dans Procore, puis qu'il a été décidé d'intégrer le projet et de désactiver l'outil Coûts directs, il se peut que des valeurs provenant des deux sources apparaissent encore pour le projet donné.
- Suivez les étapes décrites dans Configurer une vue du budget pour les rapports personnalisés.
- Configurez les colonnes suivantes :
Coûts du projet ERP à ce jour
Ceci ajoute une colonne calculée nommée « Coûts du projet ERP à ce jour ».
| Procédure à partir de la fenêtre Configurer les colonnes… | Paramètres de colonne |
|---|---|
|
Détail des coûts directs ERP |
Engagement ERP facturé
Ceci ajoute une colonne source nommée « Engagement ERP facturé ». Si vous souhaitez faire correspondre le nom de la version non ERP de cette colonne, nommez-la Facture de sous-traitant ERP.
| Procédure à partir de la fenêtre Configurer les colonnes… | Paramètres |
|---|---|
|
N/A |
Coûts directs ERP
Ceci ajoute une colonne calculée nommée « Coûts directs ERP ».
| Procédure à partir de la fenêtre Configurer les colonnes… | Paramètres |
|---|---|
|
Coûts du projet ERP à ce jour (-) Moins Engagement ERP facturé |
Coûts prévus
Ceci ajoute une colonne calculée nommée « Coûts prévus ».
| Procédure à partir de la fenêtre Configurer les colonnes… | Paramètres |
|---|---|
|
Coûts engagés (+) Ajouter Coûts directs ERP (+) Ajouter Changements de coûts en attente |
Facultatif. Renommer les colonnes non ERP
Si vous souhaitez distinguer davantage les colonnes non ERP des versions ERP similaires, renommez les colonnes non ERP :
- Dans la barre latérale, sélectionnez Coûts des projets à ce jour (non ERP), cliquez sur Modifier, renommez-le Coûts des projets non-ERP à ce jour, cliquez sur Mettre à jour.
- Dans la barre latérale, sélectionnez Coûts directs (non-ERP), cliquez sur Modifier, renommez-le Coûts directs non-ERP, cliquez sur Mettre à jour.
- Dans la barre latérale, sélectionnez Factures de sous-traitant (non-ERP), cliquez sur Modifier, renommez-le Factures de sous-traitant non-ERP, cliquez sur Mettre à jour.
Facultatif. Réorganiser les colonnes de la vue du budget
Vous pouvez ensuite réorganiser les colonnes comme vous le souhaitez en utilisant une opération de glisser-déposer sur les colonnes de la vue du budget. Lorsque vous avez terminé de configurer votre vue du budget, n'oubliez pas de cliquer sur Terminé. Vous pouvez maintenant utiliser votre nouvelle « vue du budget ERP (vue de rapport personnalisée) » lorsque vous créez un rapport personnalisé en utilisant l'outil Budget comme source de données. Voir Créer un rapport personnalisé sur l'entreprise.

