Modifier un modèle de flux de travail
Objectif
Modifier un flux de travail à l’aide de l’outil Flux de travail de l’entreprise.
Éléments à prendre en compte
- Autorisations utilisateur requises :
- Autorisations de niveau « Standard » ou « Admin » dans l'outil Flux de travail de l'entreprise.
OU - « Lecture seule » avec l'autorisation granulaire « Créer et modifier des modèles de flux de travail » pour l'outil Flux de travail de l'entreprise
- Autorisations de niveau « Standard » ou « Admin » dans l'outil Flux de travail de l'entreprise.
- Informations supplémentaires :
- Une fois les modifications de flux de travail enregistrées, le flux de travail devra être à nouveau configuré sur tout projet où le flux de travail est assigné si un rôle de modèle personnalisé est assigné à une nouvelle étape. Voir Configurer un modèle de flux de travail sur un projet.
- Si vous ajoutez un nouveau rôle de modèle personnalisé à une étape nouvelle ou existante, vous devez reconfigurer le flux de travail sur tout projet où le flux de travail est assigné. Voir Configurer un modèle de flux de travail sur un projet pour obtenir des instructions sur la façon de configurer le modèle sur un projet et d'assigner une personne à ce rôle.
Procédure
- Accédez à l'outil Flux de travail au niveau Entreprise.
- Dans le tableau « Flux de travail », localisez le flux de travail que vous souhaitez modifier.
- Cliquez sur le bouton Modifier qui correspond au flux de travail à modifier.
- Mettez en surbrillance l'étape que vous souhaitez mettre à jour.
Le volet « Détails » de l'étape sélectionnée s'affiche. - Choisissez parmi ces options :
Renommer le flux de travail
- Cliquez sur l'icône en forme de crayon en haut à gauche de la page.
- Saisissez un nouveau nom pour votre flux de travail dans « Copie de : [Nom du flux de travail précédent] ».
Remarques
Les noms de flux de travail en double ne sont pas autorisés.
-
Si vous tentez de sauvegarder une ébauche en utilisant un nom qui est déjà pris, une bannière ROUGE apparaît en bas de la page pour vous informer que Procore ne peut pas sauvegarder votre flux de travail.
- Si vous tentez de publier un flux de travail en utilisant un nom qui est déjà utilisé, la bannière « Le modèle n'a pas pu être publié » apparaît en haut de la page. Pour afficher le nom déjà utilisé, cliquez sur Afficher les détails.
-
- Choisissez l'une (1) des options suivantes :
- Enregistrer et publier. Cliquez sur ce bouton pour enregistrer la copie du flux de travail en tant que flux de travail publié. Vous pouvez maintenant l'affecter à un projet.
OU - Enregistrer comme ébauche. Cliquez sur ce bouton pour enregistrer la copie du flux de travail en tant qu'ébauche non publiée.
- Enregistrer et publier. Cliquez sur ce bouton pour enregistrer la copie du flux de travail en tant que flux de travail publié. Vous pouvez maintenant l'affecter à un projet.
Supprimer une étape du flux de travail
Pour supprimer une étape de votre flux de travail :
- Mettez en surbrillance l'étape que vous souhaitez supprimer.
- Dans la barre latérale, cliquez sur l'icône de la corbeille.
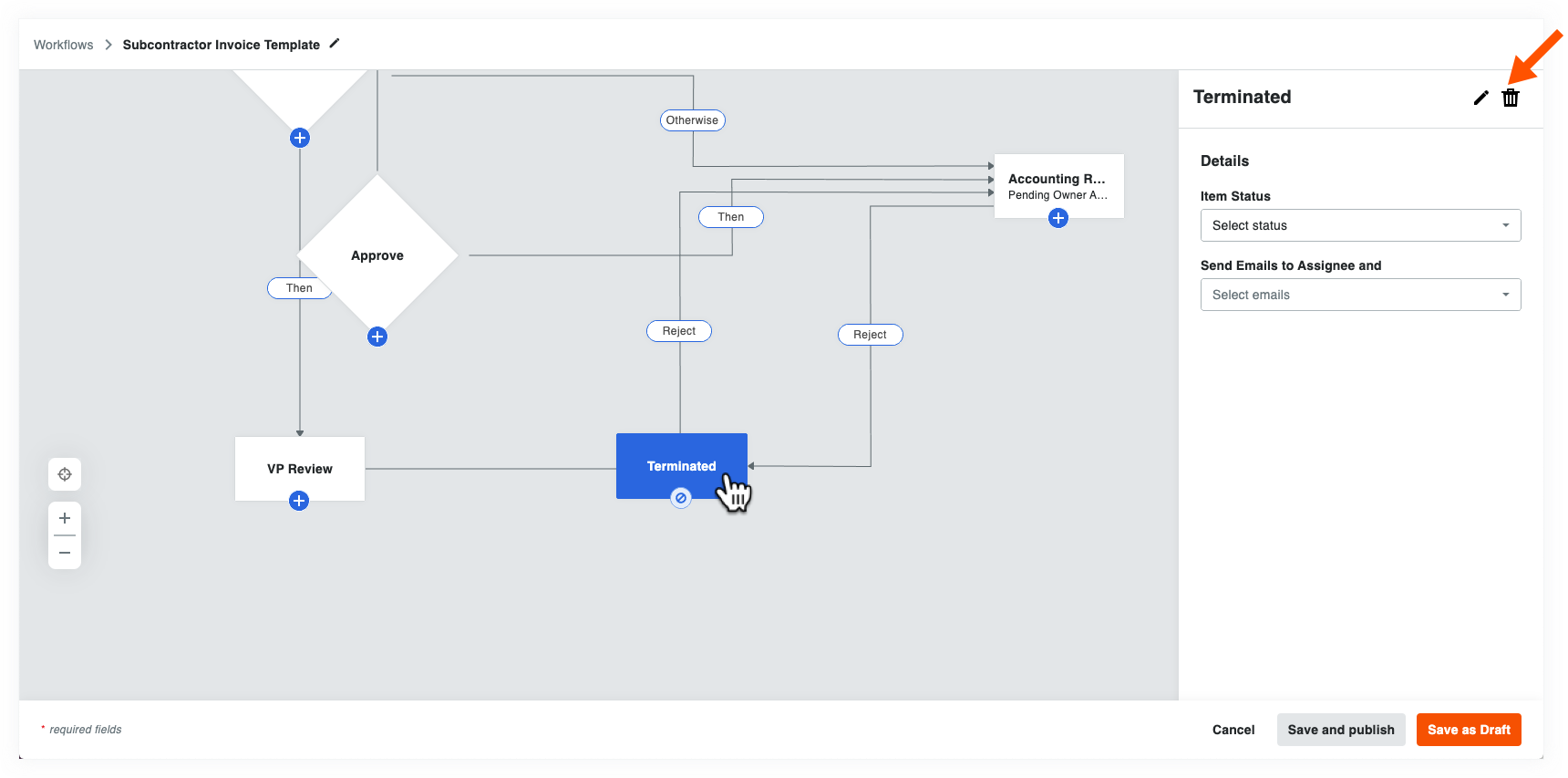
- Dans la boîte de dialogue « Supprimer l’étape » vous demandant de confirmer votre demande de suppression, cliquez sur Confirmer.
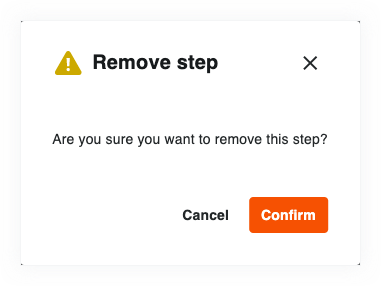
Procore supprime immédiatement l'étape sélectionnée du flux de travail.
- Choisissez l'une (1) des options suivantes :
- Enregistrer et publier. Cliquez sur ce bouton pour enregistrer la copie du flux de travail en tant que flux de travail publié. Vous pouvez maintenant l'affecter à un projet.
OU - Enregistrer comme ébauche. Cliquez sur ce bouton pour enregistrer la copie du flux de travail en tant qu'ébauche non publiée.
- Enregistrer et publier. Cliquez sur ce bouton pour enregistrer la copie du flux de travail en tant que flux de travail publié. Vous pouvez maintenant l'affecter à un projet.
Modifier une étape de flux de travail
Vous disposez de plusieurs options lorsque vous modifiez une étape de flux de travail, telles que renommer l'étape ou modifier le statut associé. Certaines options de modification sont expliquées en détail ci-dessous.
Configurer le groupe responsable
Rôle de la personne assignée. Sélectionnez un rôle ou un groupe dans la liste déroulante.
Mettre à jour les jours pour terminer
Jours pour terminer. Saisissez un nombre dans la première case. Sélectionnez ensuite Jours calendaires ou Jours ouvrables dans la liste déroulante. L'option par défaut de Procore est Jours calendaires. Cette option définit le nombre de jours dont dispose le « Rôle de personne assignée » pour réaliser l'étape du flux de travail. Une fois le nombre de jours écoulé, Procore envoie un rappel automatique une fois par jour jusqu'à ce que l'étape soit terminée.
Modifier le statut de l’élément
- Statut de l’élément. Sélectionnez le statut dans lequel l’élément doit se trouver dans la liste déroulante. Ceci définit le statut dans lequel l’élément doit se trouver avant que l’étape puisse être effectuée dans le flux de travail.
Envoyer des e-mails à la personne assignée et aux groupes par défaut
- Facultatif : Envoyer des e-mails à la personne assignée et au _____. Sélectionnez les groupes ou les rôles qui doivent recevoir une notification automatique lorsque l'étape du flux de travail n'est pas terminée dans le nombre de jours spécifié ci-dessus. Les groupes par défaut sont les suivants :
- Gestionnaire de flux de travail. Un gestionnaire de flux de travail est un utilisateur Procore qui doit être désigné pour un projet.
- Créateur d'élément. Un créateur d'élément est un utilisateur Procore qui a créé l'objet d'approbation sur un projet.
- Groupe de distribution. Il s'agit d'un groupe par défaut pour ce flux de travail dans l'outil Flux de travail. Après avoir publié ce flux de travail et l'avoir affecté à un projet, vous pouvez définir différents membres de groupe lors de la configuration du flux de travail sur un projet.
Ajouter une réponse
- Sous « Réponses », cliquez sur Ajouter.
- Sélectionnez une réponse dans la liste déroulante « Si la réponse est ».
- Sélectionnez une étape dans la case « Aller à l'étape ».
Lorsque vous avez terminé les modifications Choisissez l'une (1) de ces options :
- Enregistrer et publier. Cliquez sur ce bouton pour enregistrer la copie du flux de travail en tant que flux de travail publié. Vous pouvez maintenant l'affecter à un projet.
OU - Enregistrer comme ébauche. Cliquez sur ce bouton pour enregistrer la copie du flux de travail en tant qu'ébauche non publiée.

