Générer et imprimer des codes QR pour les lieux
Objectif
Générer un code de réponse rapide (QR) pour un lieu à l'aide de l'outil Admin au niveau projet.
Contexte
Vous pouvez générer et imprimer un code QR pour un lieu. Dans Procore, un code QR de lieu est un code-barres bidimensionnel lisible par machine qui contient des informations sur le lieu auquel il est attaché.
Les utilisateurs sur le chantier peuvent scanner le code QR à l'aide de l'application mobile Procore pour filtrer par lieu identifié dans le code QR ou créer un élément dans Procore avec ce lieu associé.
Éléments à prendre en compte
- Autorisations utilisateur requises :
- Autorisations de niveau « Admin » dans l'outil Admin au niveau projet.
OU - Autorisations de niveau « Lecture seule » ou « Standard » avec l'autorisation granulaire « Gérer les lieux » activée dans l'outil Admin du projet. Voir Accorder des autorisations granulaires dans un modèle d'autorisation.
- Autorisations de niveau « Admin » dans l'outil Admin au niveau projet.
- Formats d'impression compatibles :
- Avery™ 6460
Important
Une application de numériseur de code QR ne reconnaît pas ces codes QR. Vous devez scanner le code QR avec l'une des applications mobiles de Procore pour filtrer par lieu identifié dans le code QR ou créer un élément dans Procore avec ce lieu associé.Procédure
- Accédez à l'outil Admin au niveau projet et cliquez sur Lieux.
- Si les lieux ont été générés à partir de plans, cliquez sur Afficher la hiérarchie des lieux.
- Cliquez sur l'icône Imprimer les codes QR .
- Recherchez ou sélectionnez les lieux dans la liste pour lesquels vous souhaitez imprimer les codes QR.
- Choisissez parmi les options suivantes :
- Taille de la page
- Lettre américaine
- A4
- Options de formatage
- 1 par page
- 30 Page d'étiquettes, c.-à-d. Avery 6460
- Taille de la page
- Cliquez sur Imprimer.
Exemple de feuille avec 30 codes QR
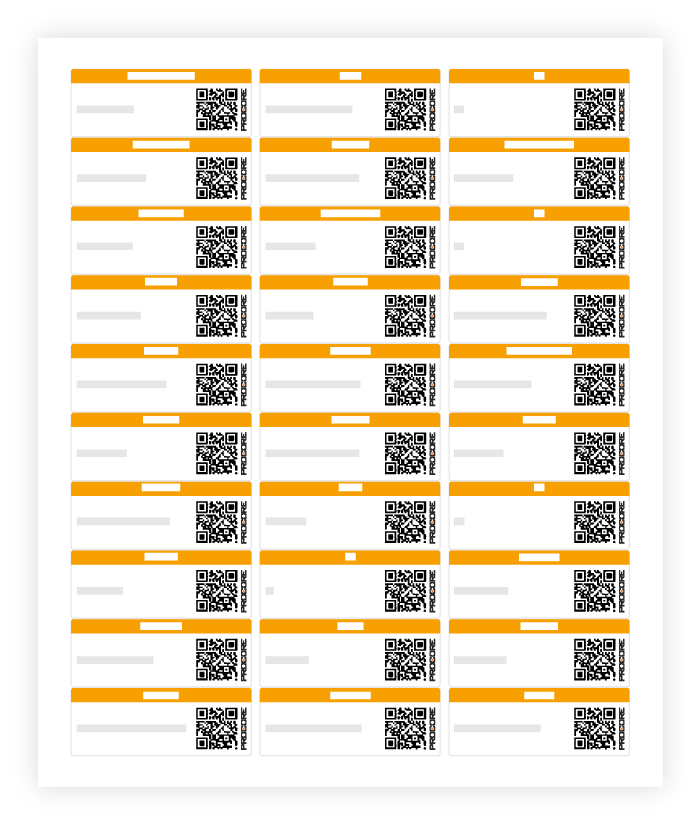
Voir aussi
Avery et le produit Avery 6460 sont des marques commerciales d'Avery Products Corporation aux États-Unis et/ou dans d'autres pays.

