Attribuer l'appel d'offres retenu et le convertir en contrat de sous-traitance
Contenu hérité
Si votre projet a été mis à jour vers Expérience améliorée de la gestion des appels d'offres, voir Attribuer un appel d'offres et le convertir en contrat de sous-traitance ou en bon de commande pour les étapes mises à jour.Objectif
Sélectionner l'offre gagnante et la convertir en nouveau contrat de sous-traitance.
Contexte
Lorsque vous sélectionnez une offre gagnante, vous avez la possibilité de la convertir en contrat de sous-traitance comme indiqué ci-dessous. Après la conversion, vous pouvez également envoyer le contrat de sous-traitance par e-mail au fournisseur qui s'est vu attribuer la portée des travaux.
Vous pouvez également convertir une offre gagnante en bon de commande. Pour plus de détails, voir Attribuer une offre gagnante et la convertir en bon de commande.
Éléments à prendre en compte
- Autorisations utilisateur requises :
- Autorisations de niveau « Admin » dans l'outil Appels d'offres du projet.
ET - Autorisations de niveau « Admin » dans l'outil Engagements du projet.
- Autorisations de niveau « Admin » dans l'outil Appels d'offres du projet.
- Pour les entreprises utilisant l'outil
 Intégrations ERP : Afficher/Masquer
Intégrations ERP : Afficher/Masquer
- Le bouton Convertir en contrat est pris en charge.
- Important ! Pour synchroniser les données avec votre système ERP intégré, vous devez définir le type de coût du code de coût (voir Quels systèmes ERP intégrés prennent en charge le concept de « type de coût » ?) dans les contrats de sous-traitance comme suit :
- Intégration par Procore. Utilisez le type de coût de code de coût par défaut défini pour Viewpoint® Spectrum® lors du processus d'implémentation.
- Intégration par Ryvit. Ouvrez l'outil Intégrations ERP, cliquez sur Configurer les paramètres
 , puis sélectionnez manuellement le type de coût de code de coût par défaut pour Viewpoint® Vista™.
, puis sélectionnez manuellement le type de coût de code de coût par défaut pour Viewpoint® Vista™. - QuickBooks® Desktop. Le type de coût des contrats de sous-traitance doit toujours être défini sur Autre 'O'.
- Sage 100 Contractor®. Accédez à l'outil Intégrations ERP, cliquez sur Configurer les paramètres
 , puis sélectionnez manuellement le type de coût de code de coût par défaut du contrat.
, puis sélectionnez manuellement le type de coût de code de coût par défaut du contrat. - Sage 300 CRE®. Ouvrez l'outil Intégrations ERP, cliquez sur Configurer les paramètres
 , puis sélectionnez manuellement le type de coût de code de coût par défaut du contrat.
, puis sélectionnez manuellement le type de coût de code de coût par défaut du contrat. - Xero™. Ouvrez l'outil Intégrations ERP, cliquez sur Configurer les paramètres
 , puis sélectionnez manuellement le type de coût de code de coût par défaut du contrat.
, puis sélectionnez manuellement le type de coût de code de coût par défaut du contrat.
Conditions préalables
- Pour pouvoir convertir les appels d'offres gagnants, l’outil Engagements doit être activé.
- L'entreprise dont l'offre est convertie en contrat de sous-traitance doit être ajoutée à l'annuaire du projet avant la conversion de l'offre.
- Pour attribuer un contrat à l'appel d'offres retenu, les conditions suivantes doivent être remplies :
- La date d'échéance/heure prévue de la fiche de l'appel d'offres doit être dépassée.
- Au moins un (1) appel d'offres doit être soumis par un candidat invité (par exemple, un sous-traitant/fournisseur).
Procédure
- Accédez à l'outil Appels d'offres du projet.
- Localisez votre dossier d'appel d'offres.
- Cliquez sur Afficher.
- Dans l'onglet Candidats, localisez l'entreprise avec l'appel d'offres gagnant.
- Cliquez sur Afficher.
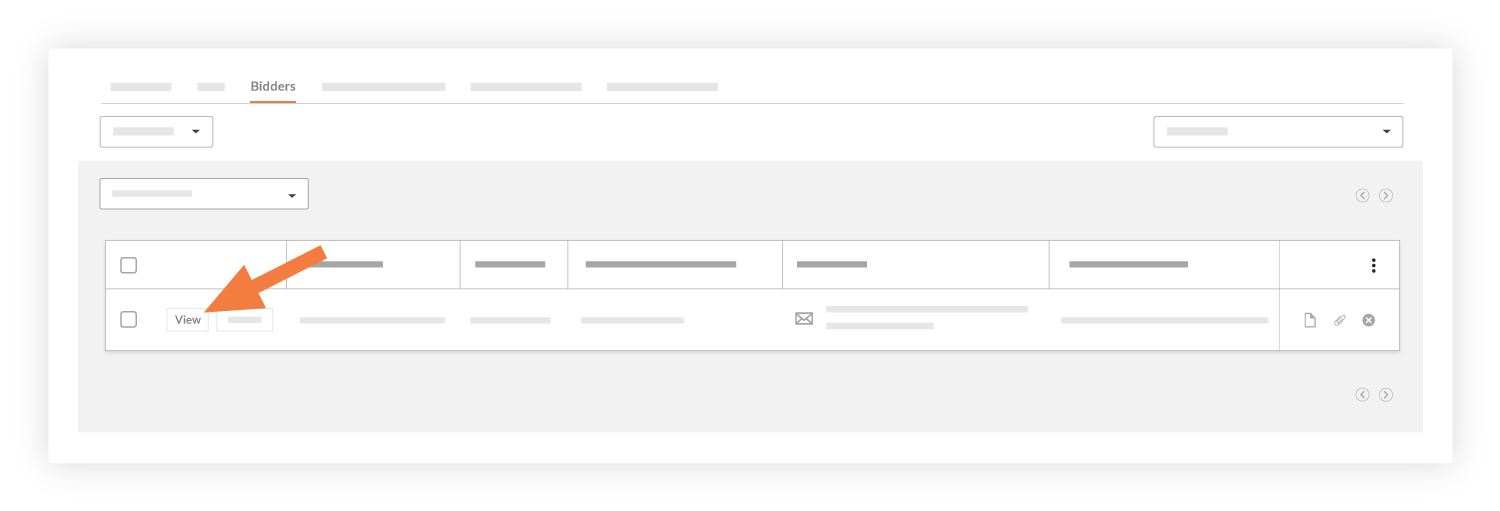
- Dans la barre latérale de droite, cliquez sur Convertir en contrat de sous-traitance.
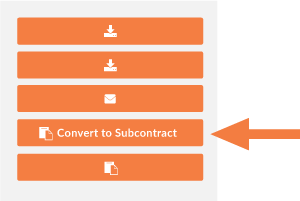
Remarques :- L'entreprise avec l'offre gagnante doit être ajoutée à l'annuaire du projet dans le compte Procore de votre entreprise avant de créer un bon de commande ou un contrat de sous-traitance. Les entreprises ET les utilisateurs individuels associés à l'entreprise ne sont PAS automatiquement ajoutés à l'annuaire du projet.
- Si la conversion est réussie, une bannière apparaît pour le confirmer.
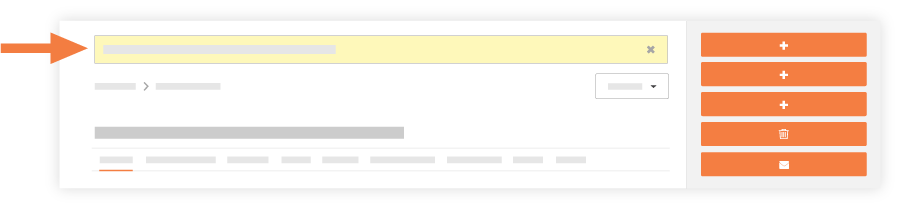
Procore lance l'outil Engagements du projet et ouvre l'onglet Général du nouveau contrat. Les informations appropriées de l'appel d'offres gagnant sont automatiquement renseignées dans le nouveau contrat.
- Dans l'onglet Général du contrat, cliquez sur l'onglet Ventilation des coûts. Pour en savoir plus, voir Ventilation des coûts.
- Si vous souhaitez informer l'entreprise de l'offre retenue, cliquez sur Envoyer le contrat par e-mail.
Cette action affiche l'onglet E-mails de l'engagement.
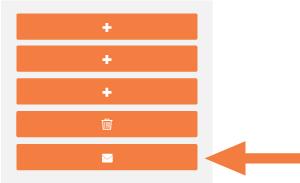
- Dans l'onglet E-mails, procédez comme suit :
- À : sélectionnez les noms de destinataires souhaités.
- CC : sélectionnez les noms de personnes devant être mises en copie dans l'e-mail.
- Privé : cochez cette case si vous souhaitez que les destinataires et les utilisateurs disposant d'une autorisation de niveau « Admin » dans l'outil Engagements puissent voir l'e-mail. Ce paramètre est défini par défaut.
- Pièces jointes. Ajoutez un ou plusieurs fichiers à un e-mail. Si ceci convient à votre situation, nous vous recommandons de toujours ajouter le formulaire de contrat officiel de votre entreprise en pièce jointe.
- Message. Saisissez le corps de votre e-mail. Il est recommandé de toujours fournir des directives claires à vos destinataires (par exemple, sous-traitants) en ce qui concerne la façon dont les contrats et les documents doivent être signés. Votre message doit également inclure un rappel pour renvoyer le contrat signé, qui peut facilement être ajouté en tant que pièce jointe dans leur réponse par e-mail.
Remarque : l'e-mail inclura automatiquement les détails du contrat.
- Cliquez sur Envoyer.
Le système envoie le contrat aux destinataires désignés.

