Attribuer un appel d'offres et le convertir en contrat de sous-traitance ou en bon de commande
Objectif
Sélectionner l'appel d'offres gagnant et le convertir en un nouveau contrat de sous- traitance ou un nouveau bon de commande.
Contexte
Lorsque vous sélectionnez un appel d'offres à attribuer, vous avez la possibilité de le convertir en contrat de sous-traitance ou en bon de commande. Après la conversion, vous pouvez également envoyer le contrat par e-mail au fournisseur à qui l' portée des travaux a été attribuée.
Si vous ne souhaitez pas encore créer de contrat , vous pouvez également "attribution conditionnelle" un appel d'offres. Voir Attribution conditionnelle d'un appel d'offres.
Éléments à prendre en compte
- Autorisations utilisateur requises :
- Autorisations de niveau « Admin » dans l'outil Appels d'offres du projet.
ET - Autorisations de niveau « Admin » dans l'outil Engagements du projet.
- Autorisations de niveau « Admin » dans l'outil Appels d'offres du projet.
- Pour les entreprises utilisant l'outil Intégrations ERP
 : Afficher/Masquer
: Afficher/Masquer
- Les boutons Convertir en Contrat et Convertir en Contrat sont pris en charge.
- Important! Pour synchroniser les données avec votre système ERP intégré, vous devez définir le type de coût du code de coût (voir Quels systèmes ERP intégrés prennent en charge le concept de « type de coût » ?) sur les contrats comme suit :
- Intégration par Procore. Utilisez le type de coût de code de coût par défaut défini pour Viewpoint® Spectrum® lors du processus d'implémentation.
- Intégration par Ryvit. Ouvrez l'outil Intégrations ERP, cliquez sur Configurer les paramètres
 , puis sélectionnez manuellement le type de coût de code de coût par défaut pour Viewpoint® Vista™.
, puis sélectionnez manuellement le type de coût de code de coût par défaut pour Viewpoint® Vista™. - QuickBooks® Desktop. Le type de coût des contrats de sous-traitance doit toujours être défini sur Autre 'O'.
- QuickBooks® Online. Accédez à l'outil Intégrations ERP , cliquez sur Configurer les paramètres .
 , puis sélectionnez manuellement un type de coût de code de coût par défaut pour le contrat.
, puis sélectionnez manuellement un type de coût de code de coût par défaut pour le contrat. - Sage 100 Contractor®. Accédez à l'outil Intégrations ERP, cliquez sur Configurer les paramètres
 , puis sélectionnez manuellement le type de coût de code de coût par défaut du contrat.
, puis sélectionnez manuellement le type de coût de code de coût par défaut du contrat. - Sage 300 CRE®. Ouvrez l'outil Intégrations ERP, cliquez sur Configurer les paramètres
 , puis sélectionnez manuellement le type de coût de code de coût par défaut du contrat.
, puis sélectionnez manuellement le type de coût de code de coût par défaut du contrat. - Xero™. Ouvrez l'outil Intégrations ERP, cliquez sur Configurer les paramètres
 , puis sélectionnez manuellement le type de coût de code de coût par défaut du contrat.
, puis sélectionnez manuellement le type de coût de code de coût par défaut du contrat.
Conditions préalables
- Pour pouvoir convertir les appels d'offres gagnants, l’outil Engagements doit être activé.
- Au moins un (1) appel d'offres doit être soumis par un candidat invité.
Procédure
- Accédez à l'outil Appels d'offres du projet.
- Cliquez sur Afficher dans le dossier d'appel d'offres pour lequel vous souhaitez attribuer un appel d'offres.
- Cliquez sur l'icône caret à côté du formulaire d'appel d'offres concerné pour afficher les informations.
- Dans la colonne Candidats, cliquez sur le nom de l'entreprise que vous souhaitez sélectionner comme appel d'offres gagnant.
Remarque : vous pouvez également survoler le nom de l'entreprise dans la vue du tableau et cliquer sur les points de suspension verticaux icône.
icône.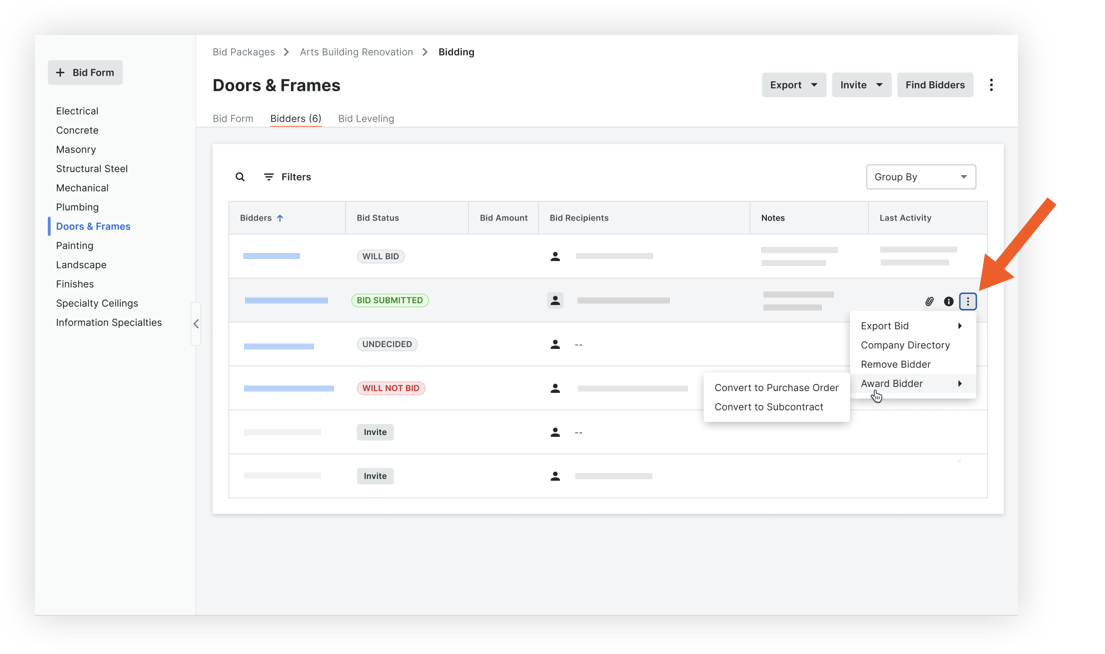
- Cliquez sur le menu Attribuer un appel d'offres et sélectionnez Convertir en bon de commande ou Convertir en contrat de sous-traitance.
- Cliquez sur Attribuer et convertir pour confirmer l'action.
Remarque : une fois l'appel d'offres converti, l'outil Engagements du projet s'ouvre dans l' tab Général du nouveau contrat. Les informations appropriées de l'appel d'offres gagnant sont automatiquement copiées dans le nouveau contrat. - Dans l' tab « Général » du contrat, cliquez sur l' tab Ventilation des coûts. Pour en savoir plus, voir Ventilation des coûts.
- Pour informer l'entreprise de l'appel d'offres gagnant :
- Cliquez sur Contrat par e-mail.
- Dans l' tab E- mails , renseignez les informations suivantes :
- À: sélectionnez les noms des destinataires.
- CC: sélectionnez les noms des personnes qui doivent être mises en copie dans l'e-mail.
- Privé: cochez la case à cocher si vous souhaitez que seuls les destinataires et les utilisateurs disposant d'une autorisation de niveau « Admin » dans l'outil Engagements voient l'e-mail. Il s'agit du paramètre par défaut.
- Pièces jointes: ajoutez un ou plusieurs fichiers à l'e-mail. Le cas échéant, il est recommandé d'ajouter le formulaire de contrat officiel de votre entreprise en pièce jointe.
- Message: saisissez le corps de votre e-mail. Il est recommandé de fournir des instructions claires à vos destinataires (c'est-à-dire les sous-traitants) concernant la façon dont les contrats et les documents doivent être signés. Votre message doit également inclure un rappel pour renvoyer le contrat signé, qui peut facilement être ajouté en pièce jointe dans leur réponse par e-mail.
Remarque : l'e-mail comprendra automatiquement les détails du contrat .
- Lorsque vous êtes prêt à envoyer le contrat par e-mail, cliquez sur «Envoyer ».
Le système envoie le contrat aux destinataires désignés.

