Répondre à une DDD au nom d'un collaborateur
Objectif
Soumettre un devis au nom d'un collaborateur en réponse à une Demande de devis (DDD).
Contexte
Après avoir créé une DDD à partir d'unévénement de changement, vous avez la possibilité de gérer le processus de soumission de devis dans Procore ou en dehors de Procore. Si vous choisissez de gérer les soumissions de devis en dehors de Procore, un membre de votre équipe peut utiliser les étapes ci-dessous pour saisir les devis que vous avez reçus de votre collaborateur dans votre DDD.
Conseil
Vous souhaitez que les collaborateurs saisissent leurs propres devis dans votre projet ? Si tel est le cas, vous devez accorder à vos collaborateurs les autorisations d'accès d'utilisateur requises sur l'outil Engagements du projet. Vous devez également envoyer une notification par e-mail de DDD à vos collaborateurs pour les inviter à soumettre un devis. Pour en savoir plus sur ces options, voir Assigner et envoyer une DDD à un collaborateur et Soumettre un devis en tant que collaborateur.Éléments à prendre en compte
- Autorisations utilisateur requises :
- Autorisations de niveau « Standard » ou « Admin » dans l'outil Événements de changement du projet
ET - Autorisations de niveau « Standard » ou « Admin » sur l'outil Engagements du projet.
- Autorisations de niveau « Standard » ou « Admin » dans l'outil Événements de changement du projet
Conditions préalables
- La DDD doit avoir le statut En cours de tarification ou Réviser et soumettre à nouveau.
Procédure
- Accédez à l'outil Événements de changement.
- Recherchez l'événement de modification souhaité et cliquez sur le lien dans la colonne DDD.
Remarques :- Si le destinataire n'a PAS encore répondu, le lien indique DDD envoyée.
- Si le destinataire a répondu à la DDD, mais que son statut n'a pas été mis à jour, le lien affiche le montant de la DDD.
- Cliquez sur l'onglet DDD. Pour filtrer les DDD dans la liste, choisissez l'une de ces options :
- Pour afficher les DDD dans le statut En cours de tarification, sélectionnez Statut dans la liste déroulante Ajouter un filtre, puis sélectionnez En cours de tarification.
- Pour afficher les DDD dans le statut Réviser et soumettre à nouveau, sélectionnez Statut dans la liste déroulante Ajouter un filtre et sélectionnez Réviser et soumettre à nouveau.
Remarque
- Vous pouvez saisir les devis que vous recevez de vos collaborateurs uniquement lorsqu'une DDD est dans le statut En cours de tarification ou Réviser et soumettre à nouveau.
- Dans la bannière qui apparaît en haut de la page, cliquez sur Répondre.

- Sous « Un impact sur les coûts ou sur le planning est-il associé à cette portée ? », choisissez parmi ces options :
- Si le collaborateur a soumis un devis, cliquez sur Oui.
- Si le collaborateur n'a pas soumis de devis, cliquez sur Non. Aucune autre action n'est requise pour cette tâche.

- Facultatif : Si vous avez cliqué sur Oui, saisissez les informations suivantes :
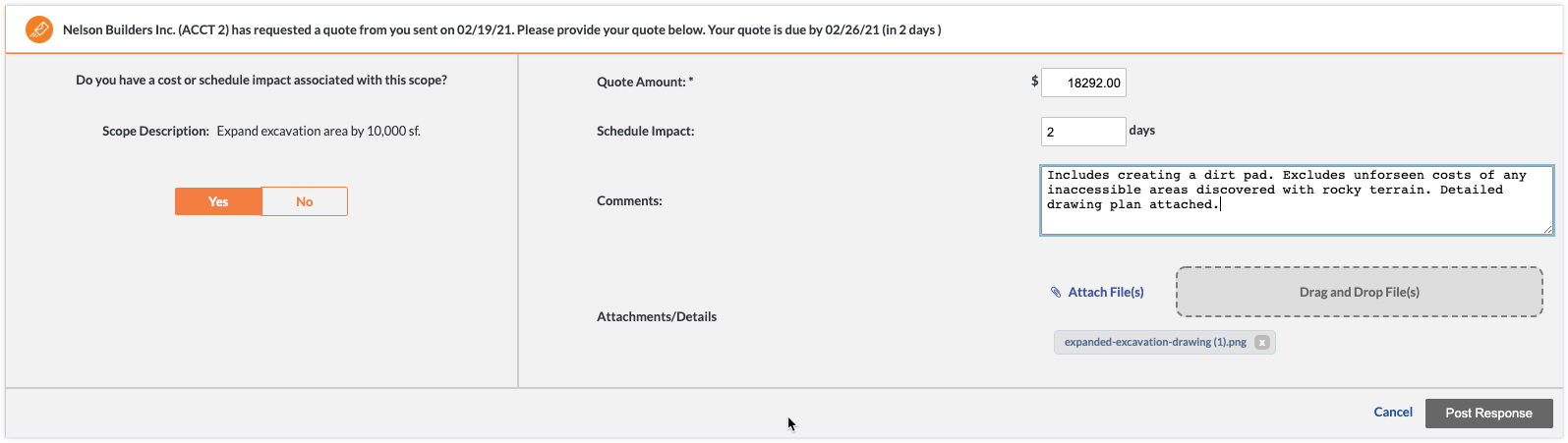
- Montant du devis : saisissez le montant du devis du collaborateur.
- Impact sur le planning : saisissez un nombre de jours pour l'impact sur le planning.
- Commentaires : Saisissez tout commentaire important associé au prix du collaborateur.
- Pièces jointes/Détails : chargez toutes les pièces jointes associées au devis du collaborateur.
- Cliquez sur le bouton Publier une réponse.
Cela ajoute la citation de votre collaborateur à la section « Réponses » de DDD dans votre projet Procore.

