(Héritage) Afficher un événement de changement
Objectif
Afficher un événement de changement à l'aide de l'outil Événements de changement du projet.
Contexte
Une fois qu'un événement de changement est créé, vous pouvez suivre les étapes ci-dessous pour l'afficher dans l'outil Événements de changement du projet.
Éléments à prendre en compte
- Autorisations utilisateur requises :
- Autorisations de niveau « Lecture seule » ou supérieures sur l'outil Événements de changement du projet.
Procédure
- Accédez à l'outil Événements de changement du projet.
- Sous l'onglet Détails, cliquez sur le lien Événements de changement pour l'ouvrir.
- Sous l'onglet Général, vous disposez des options suivantes :
- Pour modifier l'événement de changement, cliquez sur le bouton Modifier. Voir Modifier un événement de changement.
- Si l'événement de changement est lié à un billet T-M (voir Créer un événement de changement à partir d'un billet T-M ou Ajouter un billet T-M à un événement de changement), vous disposez des options suivantes :
- Télécharger le PDF. Pour télécharger une copie PDF du billet T-M sur votre ordinateur, cliquez sur ce lien.
- Afficher le billet. Pour ouvrir le billet T-M dans l'outil Billets T-M du projet, cliquez sur ce lien.
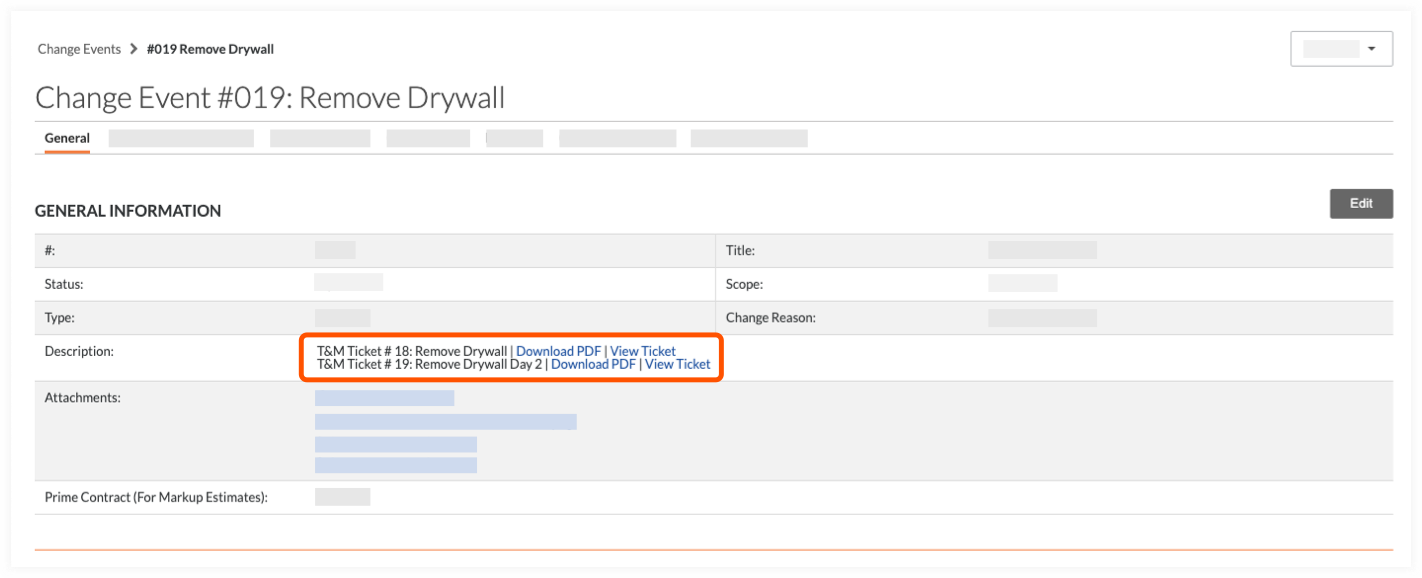
- Pour télécharger les fichiers joints à l'événement de changement, cliquez sur l'une de ces options :
Remarque
Les pièces jointes des billet T-M liés sont également transférées vers la section « Pièces jointes » lorsqu'un événement de changement est créé, vous pouvez donc télécharger ces pièces jointes.- Si plusieurs fichiers sont joints à l'événement de changement, cliquez sur Tout télécharger pour télécharger toutes les pièces jointes sur votre ordinateur.
- Si vous souhaitez télécharger un seul fichier, cliquez sur le lien de ce fichier pour le télécharger sur votre ordinateur.
- Dans le tableau des postes de l'événement de changement en bas de la page, vous disposez des options suivantes :
- Actions groupées
Pour utiliser les options du menu d'actions groupées, cochez la case à côté des postes d'événement de changement avec lesquels travailler. Ensuite, choisissez l'option de menu Actions groupées de votre choix. - Modifier
Pour modifier l'un des postes, cliquez sur le bouton Modifier. - Rechercher
Pour rechercher un poste d'événement de changement spécifique, saisissez les termes dans le champ Rechercher et cliquez sur l'icône en forme de loupe. - Ajouter un filtre
Pour ajouter des filtres afin de restreindre les postes d'événement de changement affichés, cliquez sur le menu Ajouter un filtre.
- Actions groupées

