Modifier un contrat client
Objectif
Modifier le contrat client d'un projet.
Contexte
Vous pouvez modifier un contrat client à tout moment avant de le placer dans le statut « Approuvé ».
Éléments à prendre en compte
- Autorisations utilisateur requises :
- Autorisations de niveau « Admin » dans l'outil Contrats clients du projet.
- Informations supplémentaires :
- Certains champs ne peuvent pas être modifiés lorsque les éléments ont le statut « Approuvé ». Par exemple, vous ne pouvez pas modifier une ventilation des coûts (VDC) sur une facture EG/client ou sur un ordre de changement au contrat client (OCCC) lorsqu'il possède le statut « Approuvé ».
Conditions préalables
- Créer des contrats clients
- Définissez la méthode comptable du contrat. Voir Modifier les paramètres avancés d'un contrat client.
Procédure
Modifier un contrat client
- Accédez à l'outil Contrats clients du projet.
- Recherchez le contrat client avec lequel travailler. Cliquez ensuite sur son lien Numéro.
- Cliquez sur Modifier.
- Dans l'onglet Général, sous Informations générales, modifiez les informations suivantes selon vos besoins :
Remarques : Il n'y a pas de champs obligatoires lors de la création d'un nouveau contrat. Si vous cliquez sur Créer sans terminer l'entrée de données, le système enregistre le contrat client avec votre nom répertorié comme créateur et le place par défaut au statut Ébauche.- Signer avec DocuSign©
Si vous utilisez l'intégration Procore + DocuSign© (voir DocuSign©), une coche s'affiche par défaut. Décochez la case si le contrat client ne nécessite PAS de signature DocuSign©. - N° du contrat client
Acceptez le numéro de contrat client par défaut, saisissez un nouveau numéro pour le contrat client, ou créez un schéma de numérotation personnalisé à utiliser.Remarques
- Par défaut, Procore incrémente automatiquement ce nombre si vous créez plusieurs contrats clients (par exemple, 1, 2, 3 et ainsi de suite).
- Pour utiliser un schéma de numérotation personnalisé, saisissez un ensemble de caractères alphanumériques (par exemple, F-1 ou F-01 ou F-001). Procore incrémentera le numéro sur les nouveaux contrats clients.
- Titre
Saisissez un nom descriptif pour le contrat client. - Maître d'ouvrage/Client
Sélectionnez le maître d'ouvrage/client du projet dans la liste déroulante. - Architecte/Ingénieur
Sélectionnez l'architecte responsable du projet dans la liste déroulante. - Sous-traitant
Saisissez le nom de l'entreprise correspondant au sous-traitant qui gère le projet de construction. Si c'est vous qui configurez le contrat client, il s'agit généralement du nom de votre entreprise. - Statut
Sélectionnez le statut actuel du contrat client. Vous avez le choix entre les options suivantes : Ébauche, Envoyé pour appel d'offres, Envoyé pour signature, Approuvé, Terminé et Résilié.
Remarque : Vous ne pouvez créer des ordres de changement et des factures que si le statut du contrat client est Approuvé ou Terminé. - Exécuté
Cochez cette case si le contrat client a été entièrement exécuté. - Rendre visible seulement pour les administrateurs et les utilisateurs suivants
Cochez cette case pour limiter la visibilité aux utilisateurs disposant de l'autorisation « Admin » et aux utilisateurs désignés dans la case « Autoriser ces utilisateurs à afficher les éléments de ventilation des coûts ». - Autoriser ces utilisateurs à afficher les éléments de ventilation des coûts
Cochez cette case et, dans la liste déroulante « Sélectionner une personne », sélectionnez des noms d'utilisateurs disposant d'autorisations « Standard » ou « Lecture seule » dans l'outil Contrats clients. - Retenue de garantie par défaut. Spécifiez un pourcentage par défaut qui sera automatiquement appliqué à tous les coûts des postes à des fins de retenue de garantie. Par exemple, saisissez : 10 %
- Description
Saisissez un résumé descriptif pour fournir plus de détails sur le contrat client. - Pièces jointes
Joignez tout fichier pertinent au contrat client (une copie électronique du contrat client signé, par exemple).
- Signer avec DocuSign©
- Sous Dates du contrat client, procédez comme suit :
Remarque
Un utilisateur disposant des autorisations Admin sur l'outil Contrat client peut configurer l'outil pour afficher ou masquer les champs marqués d'un astérisque (*) ci-dessous. Voir « Configurer les paramètres : Contrat client ».- Date de création
Affiche la date de création du contrat client. Elle ne peut pas être modifiée. - Date de début
Spécifiez la date de début officielle du projet. - Date d'achèvement estimée
Spécifiez la date d'achèvement estimée du projet. - Date d'achèvement substantiel*
Sélectionnez la date dans le contrôle du calendrier. La date d'achèvement substantiel fait référence à la date à laquelle les travaux sont considérés comme suffisamment achevés pour satisfaire les exigences juridiques. Elle correspond également à la date à laquelle le locataire peut commencer à exploiter tout ou partie du projet et où vous êtes en droit de recevoir le paiement du solde du contrat client (moins la retenue de garantie) jusqu'à l'achèvement définitif.Remarque
Si cette option est activée, la date d'achèvement substantiel sera mise à jour à la date d'achèvement substantiel révisée de chaque ordre de changement au contrat client (OCCC) une fois que chaque OCCC aura le statut Approuvé. - Date d'achèvement réelle
Sélectionnez la date dans le contrôle du calendrier. Ceci signifie qu'à cette date, les paiements finaux ont été traités et le contrat client est considéré comme fermé. - Date du contrat client*
Sélectionnez la date dans le contrôle du calendrier. Il s'agit de la date d'entrée en vigueur de l'accord du contrat client, c'est-à-dire de la date à laquelle le contrat client prend effet. - Date de réception du contrat client signé
Sélectionnez la date dans le contrôle du calendrier. Il s'agit de la date à laquelle le contrat client signé a été reçu. - Date d'exécution*
Sélectionnez la date dans le contrôle du calendrier. Il s'agit de la date à laquelle l'accord a été signé par toutes les parties. - Date d'émission*
Sélectionnez la date dans le contrôle du calendrier. Il s'agit de la date à laquelle l'accord a été délivré aux deux parties. - Date de retour
Sélectionnez la date dans le contrôle du calendrier. - Date de la lettre d'intention
Sélectionnez la date dans le contrôle du calendrier. La date de la lettre d'intention est la date à laquelle le document de lettre d'intention décrivant l'entente entre les parties est reçu avant que le contrat client ne soit finalisé. - Date de la lettre d'approbation*
Sélectionnez la date dans le contrôle du calendrier. La date de la lettre d'approbation est la date à laquelle le respect des honoraires, des déclarations et des informations spécifiés dans la lettre d'approbation du contrat client a été signé dans le dossier. - Date de résiliation du contrat client
Sélectionnez la date dans le contrôle du calendrier. La date de résiliation de contrat client est la date, indiquée dans le contrat client, où toutes les parties ont satisfait à toutes les obligations et conditions.
- Date de création
- Sous Informations supplémentaires, procédez comme suit :
- Inclusions. Précisez toute inclusion convenue dans le contrat client.
- Exclusions. Précisez toute exclusion convenue dans le contrat client.
- Cliquez sur Enregistrer.
-
Ajouter, supprimer et réorganiser les postes de la VDC
- Accédez à l'outil Contrat client.
- Cliquez sur l'onglet Ventilation des coûts.
- Cliquez sur le bouton points de suspension verticaux (⋮). Choisissez ensuite l'une des options de menu suivantes :
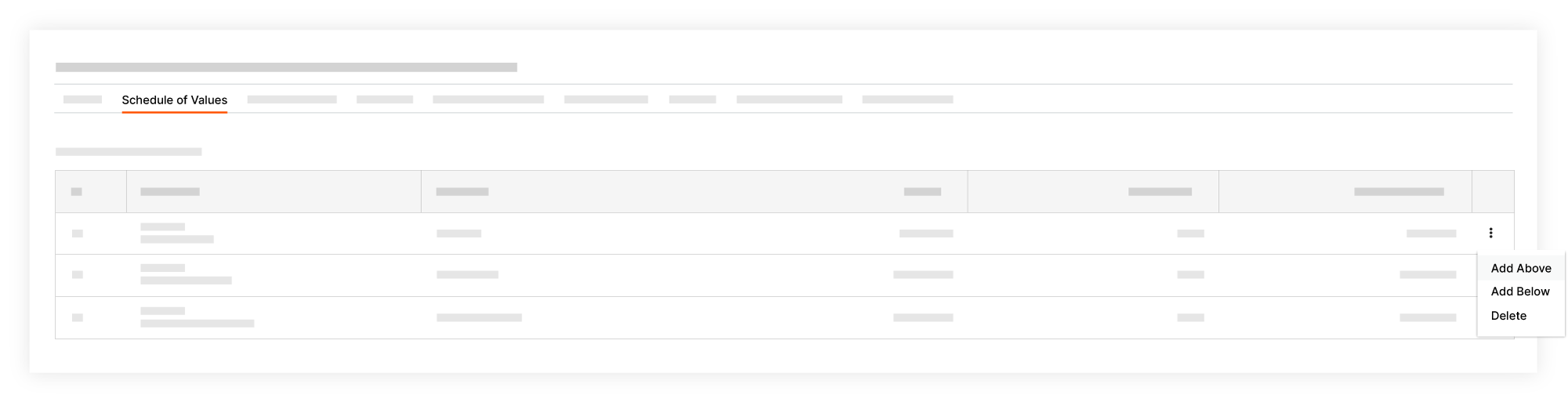
- Ajouter au-dessus.
Sélectionnez cette option pour ajouter un poste au-dessus du poste actuel. - Ajouter au-dessous.
Sélectionnez cette option pour ajouter un poste au-dessous du poste actuel. - Supprimer.
Sélectionnez cette option pour supprimer le poste actuel.Conseil
Pour réorganiser les postes dans la liste, vous pouvez saisir les numéros dans la colonne Nº. Ceci vous permet de spécifier l'ordre de chaque élément dans la ventilation des coûts.
- Ajouter au-dessus.
- Cliquez sur Enregistrer.


 L'outil Contrats clients est disponible en
L'outil Contrats clients est disponible en