(Beta) Afficher l'historique des changements d'un contrat client
Objectif
Afficher l'historique des changement d'un contrat client.
Contexte
L'onglet Historique des changements dans un contrat client fournit un résumé des actions effectuées par l'utilisateur sur chaque contrat client de votre projet. De nouvelles entrées sont automatiquement ajoutées lorsque des actions ont lieu et les entrées ne peuvent pas être modifiées par les utilisateurs de Procore. Le registre affiche la valeur « Date », « Action par » (nom de l'utilisateur qui a terminé l'action) et « Modifié » qui a eu lieu ainsi que les valeurs « De » et « À » du changement.
Éléments à prendre en compte
- Autorisations utilisateur requises :
- Autorisations de niveau « Admin » dans l'outil Contrats clients du projet.
Conditions préalables
Procédure
- Accédez à l'outil Contrats clients du projet.
- Recherchez le contrat client avec lequel travailler. Cliquez ensuite sur son lien Numéro.
- Cliquez sur l'onglet Historique des changements.
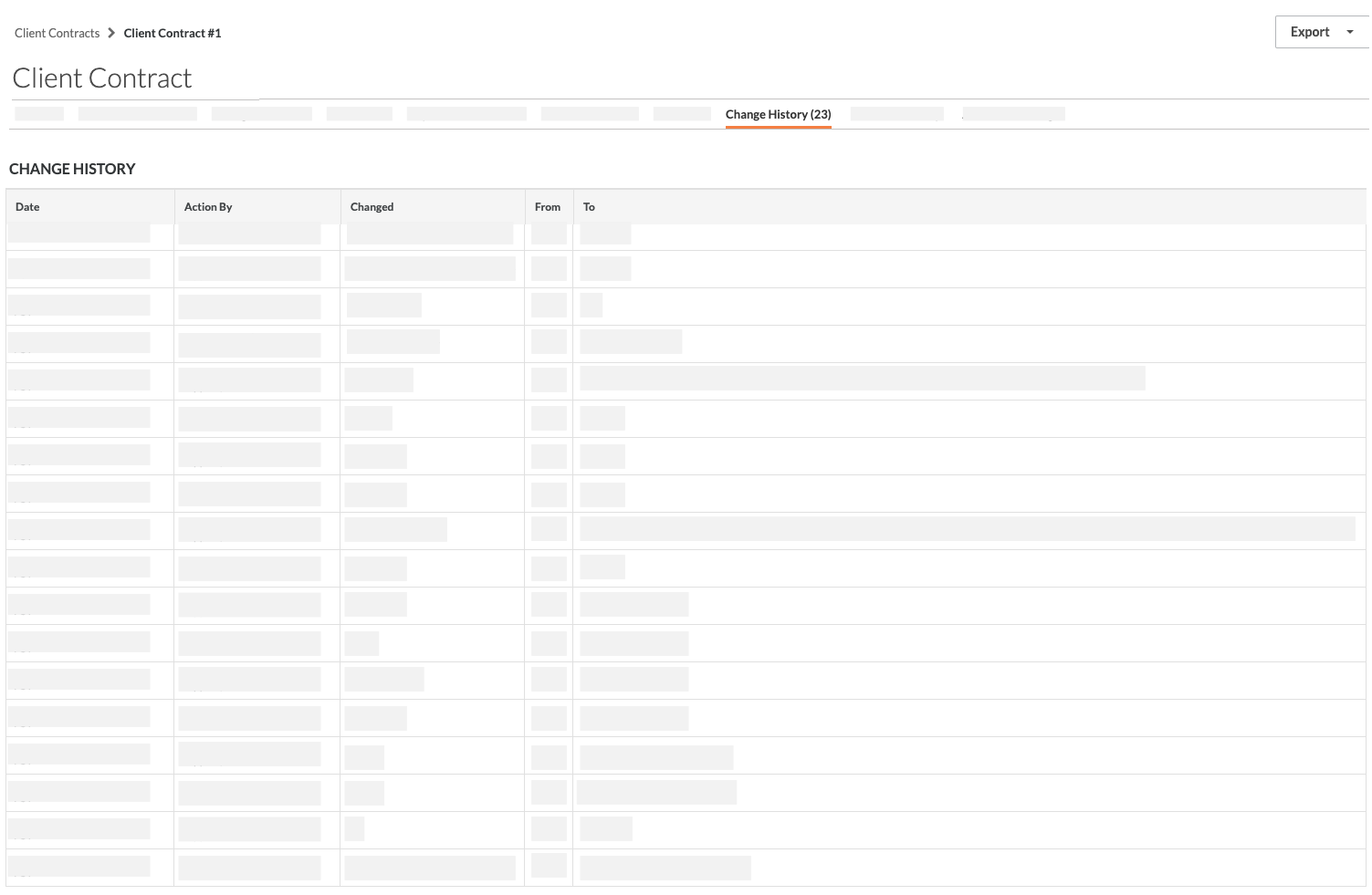
- Passez en revue l'onglet Historique des changements. Chaque poste correspond à une action de changement spécifique et fournit ces détails :
- Date. Affiche la date et l'heure du de la modification.
- Action par. Affiche le nom de l'utilisateur qui a effectué la modification.
- Modifié. Affiche ce qui a été modifié.
- De. Affiche l'état d'origine de l'élément « Modifié ».
- À. Affiche le nouvel état de l'élément « Modifié ».


 L'outil Contrats clients est disponible en
L'outil Contrats clients est disponible en