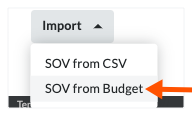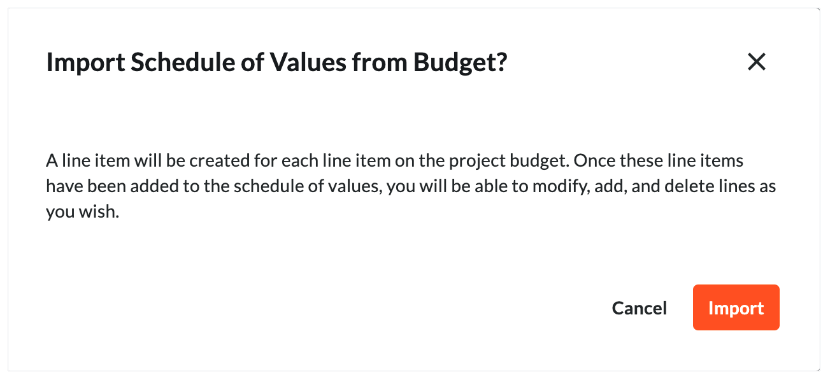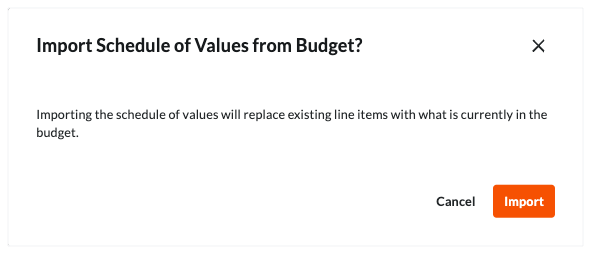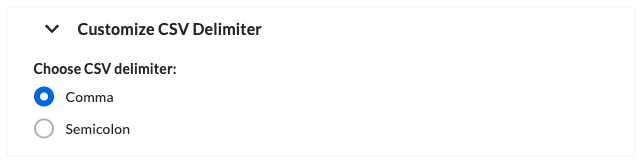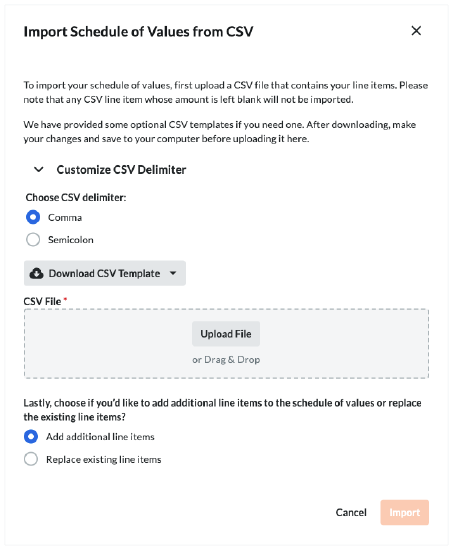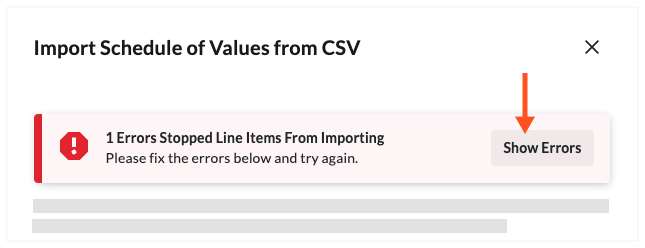Mettre à jour la ventilation des coûts d'un contrat client
Objectif
Décrire les différentes façons dont vous pouvez mettre à jour les postes sur la Ventilation des coûts (VDC) d'un contrat.
Contexte
Après avoir créé un contrat, vous pouvez choisir parmi trois (3) méthodes pour ajouter des postes à la ventilation des coûts de votre contrat :
- Ajouter des postes à la VDC
Si la VDC de votre contrat ne comporte que quelques postes ou si vous souhaitez y ajouter manuellement de nouveaux postes, utilisez le bouton Ajouter une ligne pour saisir manuellement chaque poste de la VDC. - Créer une ventilation des coûts à partir du budget du projet
Si vous souhaitez structurer la ventilation des coûts de votre contrat pour qu'elle corresponde à vos postes budgétaires, Procore vous offre la possibilité d'importer vos postes de ventilation des coûts directement à partir de l'outil Budget de Procore. Cette méthode crée automatiquement la ventilation des coûts du contrat pour vous en utilisant les postes budgétaires de votre projet comme source de données. - Importer la ventilation des coûts à partir d'un fichier CSV
Si vous préférez créer la ventilation des coûts de votre contrat à l'aide d'un tableur, tel que Microsoft Excel, vous pouvez télécharger un modèle vierge qui correspond à la structure du tableau de votre contrat, ajouter vos postes de ventilation des coûts à la feuille de calcul, enregistrer le fichier dans le fichier séparé par des virgules au format de fichier de valeurs (CSV), puis importer vos postes. Vous pouvez également utiliser le processus d'importation pour remplacer tous les postes existants sur la ventilation des coûts de votre contrat ou vous pouvez conserver tous les postes existants et en ajouter d'autres.
Éléments à prendre en compte
- Autorisations utilisateur requises :
- Autorisations de niveau « Admin » dans l'outil Contrats clients du projet.
Remarque
Pour empêcher les utilisateurs de Procore de consulter les données de votre contrat, configurez la fonction d'autorisations granulaires lors de l'application des modèles d'autorisation. Voir « Gérer les modèles d'autorisation de projet » et « Accorder des autorisations granulaires dans un modèle d'autorisation ».
- Autorisations de niveau « Admin » dans l'outil Contrats clients du projet.
- Informations supplémentaires :
- Pour suivre les étapes ci-dessous, le contrat doit avoir le statut « Ébauche ». Cependant, si le paramètre « Activer la ventilation des coûts toujours modifiable » est activé dans cet outil, les utilisateurs disposant de l'autorisation utilisateur requise pour Modifier les contrats client peuvent modifier la ventilation des coûts lorsqu'un contrat a un statut quelconque. Pour en savoir plus, qu'est-ce que le paramètre « Activer la ventilation des coûts toujours modifiable » ?
Remarque
Si vous avez des postes entrants de l’outil Budget du projet (voir Créer la VDC à partir du budget du projet) et les montants de ces postes sont inférieurs aux montants facturés sur ces postes dans une, facture de financement ou facture de maître d'ouvrage, un message d’erreur vous avertit que les postes ne peuvent pas être importés du budget du projet.
- Pour suivre les étapes ci-dessous, le contrat doit avoir le statut « Ébauche ». Cependant, si le paramètre « Activer la ventilation des coûts toujours modifiable » est activé dans cet outil, les utilisateurs disposant de l'autorisation utilisateur requise pour Modifier les contrats client peuvent modifier la ventilation des coûts lorsqu'un contrat a un statut quelconque. Pour en savoir plus, qu'est-ce que le paramètre « Activer la ventilation des coûts toujours modifiable » ?
- Restrictions :
- Si vous avez créé plusieurs contrats principaux, vous pouvez importer des postes budgétaires dans la ventilation des coûts (VDC) d'un financement. Cependant, vous n'avez PAS la possibilité de choisir les postes budgétaires que vous souhaitez importer. Pour en savoir plus, consultez https://support.procore.com/faq/are-...tiple-fundings .
Conditions préalables
- Créez un contrat avec le statut « Ébauche ». Voir Créer des contrats clients.
- Définissez la méthode comptable sur le contrat. Voir Comment définir la méthode comptable d'un contrat ou d'un financement ? et Modifier les paramètres avancés d'un contrat client.
- Si vous devez créer la VDC d'un contrat à partir du budget du projet comme décrit ci-dessous, assurez-vous que la VDC du contrat soit vide. Vous ne pouvez utiliser les étapes ci-dessous que lorsque la VDC d'un contrat comporte zéro (0) poste. Vous devez également :
- Créez le budget de votre projet. Voir Configurer un budget dans un nouveau projet Procore.
- Verrouiller le budget de votre projet. Voir Verrouiller un budget.
Procédure
Il existe plusieurs façons d'ajouter et de mettre à jour des postes dans la ventilation des coûts d'un contrat :
- Ajouter des postes à la ventilation des coûts
- Créer la VDC à partir du budget du projet
- Importer la VDC à partir d'un fichier CSV
Ajouter des postes à la ventilation des coûts
Créer la VDC à partir du budget du projet
Remarques
Si vous devez créer la VDC d'un contrat à partir du budget du projet comme décrit ci-dessous, assurez-vous que la VDC du contrat soit vide. Vous ne pouvez utiliser les étapes ci-dessous que lorsque la VDC comporte zéro (0) poste. Vous devez également :
- Créez le budget de votre projet. Voir Configurer un budget dans un nouveau projet Procore.
- Verrouiller le budget de votre projet. Voir Verrouiller un budget.


 L'outil Contrats clients est disponible en
L'outil Contrats clients est disponible en