Réviser etamp; Soumettre à nouveau une facture en tant que contact de facturation (hérité)
Objectif
Réviser, revoir et renvoyer une facture de sous-traitant en tant que contact de facturation après qu'un (1) ou plusieurs postes ont été rejetés.
Contexte
Une fois qu'un contact de facturation a soumis une facture de sous-traitant, un administrateur des factures doit réviser votre facture avant qu'elle ne soit approuvée pour le paiement. Un administrateur des factures est tout utilisateur de Procore qui dispose des autorisations suffisantes pour approuver ou rejeter les postes de votre facture. Pour plus de détails, voir Réviser une facture de sous-traitant en tant qu'administrateur.
En tant que contact de facturation, vous avez peut-être obtenu des autorisations d'accès suffisantes pour afficher le statut des postes individuels après cette révision. Pour chaque poste de la facture, vous êtes informé du statut comme suit :
- Si une coche verte
 s'affiche pour la ligne, le poste a été Approuvé.
s'affiche pour la ligne, le poste a été Approuvé. - Si un x rouge
 pour la ligne, le poste a été Rejeté. Le gestionnaire des factures peut également saisir une explication du rejet dans la colonne « Commentaires ».
pour la ligne, le poste a été Rejeté. Le gestionnaire des factures peut également saisir une explication du rejet dans la colonne « Commentaires ».
Si un poste est rejeté, le statut de la facture est mis à jour en « Réviser et amp; Soumettre à nouveau ». Procore envoie une notification par e-mail au contact de facturation, qui peut ensuite réviser les postes rejetés sur la facture et ajuster les valeurs de ces postes si nécessaire.
Éléments à prendre en compte
- Autorisations utilisateur requises :
- Pour réviser et renvoyer une facture de sous-traitant, autorisations de niveau « Standard » dans l'outil Engagements du projet. Vous devez également être le « contact de facturation » désigné sur l'engagement. Voir Ajouter des contacts de facturation à un bon de commande ou à un contrat de sous-traitance. Ceci vous ajoute automatiquement à la liste déroulante « Privé(e) » du bon de commande ou du contrat de sous-traitance.
Conditions préalables
- Un administrateur des factures doit d'abord réviser les postes de la facture. Voir Vérifier une facture de sous-traitant en tant qu'administrateur.
Procédure
- Accédez à l’outil Engagements du projet.
- Sous l'onglet Contrats, recherchez l'engagement avec lequel vous souhaitez travailler.
- Cliquez sur le lien Numéro pour ouvrir le contrat.
- Cliquez sur l'onglet Factures du contrat.
- Recherchez la facture à examiner dans le tableau « Factures (réquisitions) ». Cliquez sur Modifier.
- Dans l'onglet Détail, dans le tableau « Postes », cliquez sur Modifier.
- Examinez les postes du tableau et ajustez les valeurs de chaque poste comme il convient.
Remarque
- Les éléments comportant une coche VERTE
 à gauche des postes ont été approuvés par un administrateur des factures.
à gauche des postes ont été approuvés par un administrateur des factures. - Les éléments avec un x ROUGE
 à gauche du poste ont été rejetés par l'administrateur des factures. Vous pouvez passer la souris sur l'icône pour afficher les commentaires expliquant pourquoi le poste a été rejeté.
à gauche du poste ont été rejetés par l'administrateur des factures. Vous pouvez passer la souris sur l'icône pour afficher les commentaires expliquant pourquoi le poste a été rejeté.
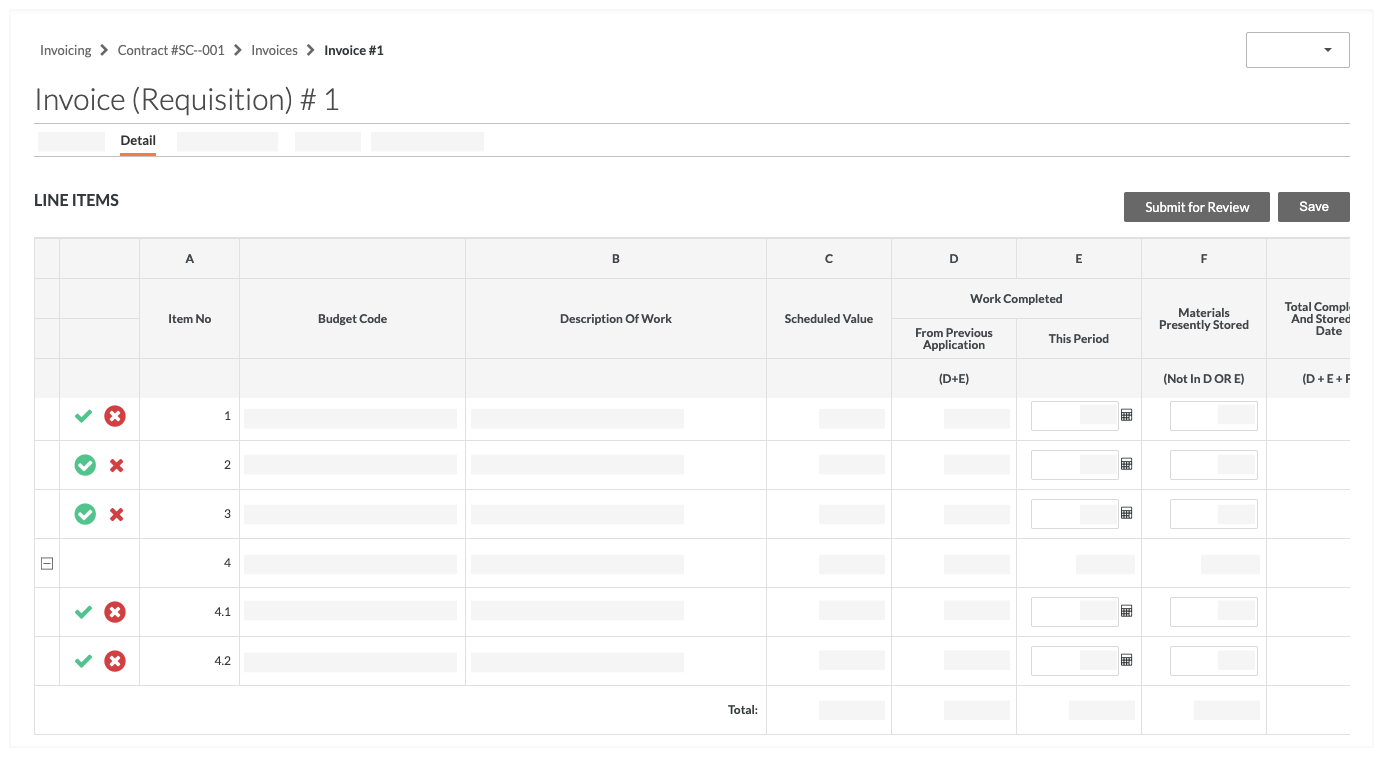
- Les éléments comportant une coche VERTE
- Facultatif. S'il existe des ordres de changement à ajouter à la facture, ils sont répertoriés dans le tableau « Ordres de changement de l'engagement approuvés à ajouter à cette facture ». Pour ajouter l'ordre de changement aux postes de cette facture, cliquez sur Ajouter à la facture. Ensuite, mettez à jour les postes comme il convient.
- Lorsque vous êtes prêt à soumettre à nouveau la facture, cliquez sur Soumettre pour révision.

