Réviser une facture de sous-traitant en tant qu’administrateur (hérité)
Objectif
Approuver ou rejeter les postes d'une facture de sous-traitant à l'aide de l'outil Engagements du projet.
Contexte
Si vous êtes chargé d'assurer l'exactitude des factures des sous-traitants de votre projet, vous pouvez approuver ou rejeter des postes individuels sur la facture. Pour que vous puissiez effectuer une révision en tant qu'administrateur des factures, votre compte d'utilisateur Procore doit disposer des autorisations d'utilisateur requises décrites ci-dessous. Une fois ces autorisations assignées, vous pouvez accéder à la facture à l'aide de l'outil Engagements du projet ou de l'outil Facturation du projet. Ce tutoriel explique comment consulter les factures de votre projet à l'aide de l'outil Engagements.
Éléments à prendre en compte
- Autorisations utilisateur requises :
- Pour consulter une facture de sous-traitant en tant qu'administrateur de factures à partir de l'outil Engagements, autorisations de niveau « Admin » dans l'outil Engagements du projet.
- Informations supplémentaires :
- Pour consulter le statut de la révision du poste en tant que « contact de facturation », voir Consulter une facture de sous-traitant en tant que contact de facturation.
- Pour savoir comment réviser une facture de sous-traitant à partir de l’outil Facturation du projet, voir Réviser une facture de sous-traitant en tant qu’administrateur.
Conditions préalables
- Créer une facture de sous-traitant
- Placez la facture au statut En cours de révision . Voir Quels sont les statuts par défaut des factures Procore ?
Procédure
- Accédez à l’outil Engagements du projet.
- Cliquez sur l'onglet Contrats.
- Recherchez le bon de commande ou le contrat de sous-traitance avec la facture dans le tableau des contrats. Cliquez sur son lien Numéro pour l’ouvrir.
- Dans le bon de commande ou le contrat de sous-traitance, cliquez sur l'onglet Factures.
- Dans le tableau « Factures (Factures) », localisez la facture à vérifier. Cliquez ensuite sur Afficher.
- Cliquez sur l'onglet Détails.
- Cliquez sur le bouton Modifier.
- Dans le tableau Postes, approuvez ou rejetez chaque poste de la facture comme suit :
- Pour approuver un poste :
- Cliquez sur la coche VERTE pour qu'elle apparaisse dans un cercle
 .
.
OU
- Cliquez sur la coche VERTE pour qu'elle apparaisse dans un cercle
- Pour rejeter un poste :
- Cliquez sur le « x » ROUGE pour qu'il apparaisse dans un cercle
 .
. - Saisissez une raison dans la case Laisser une raison pour laquelle .
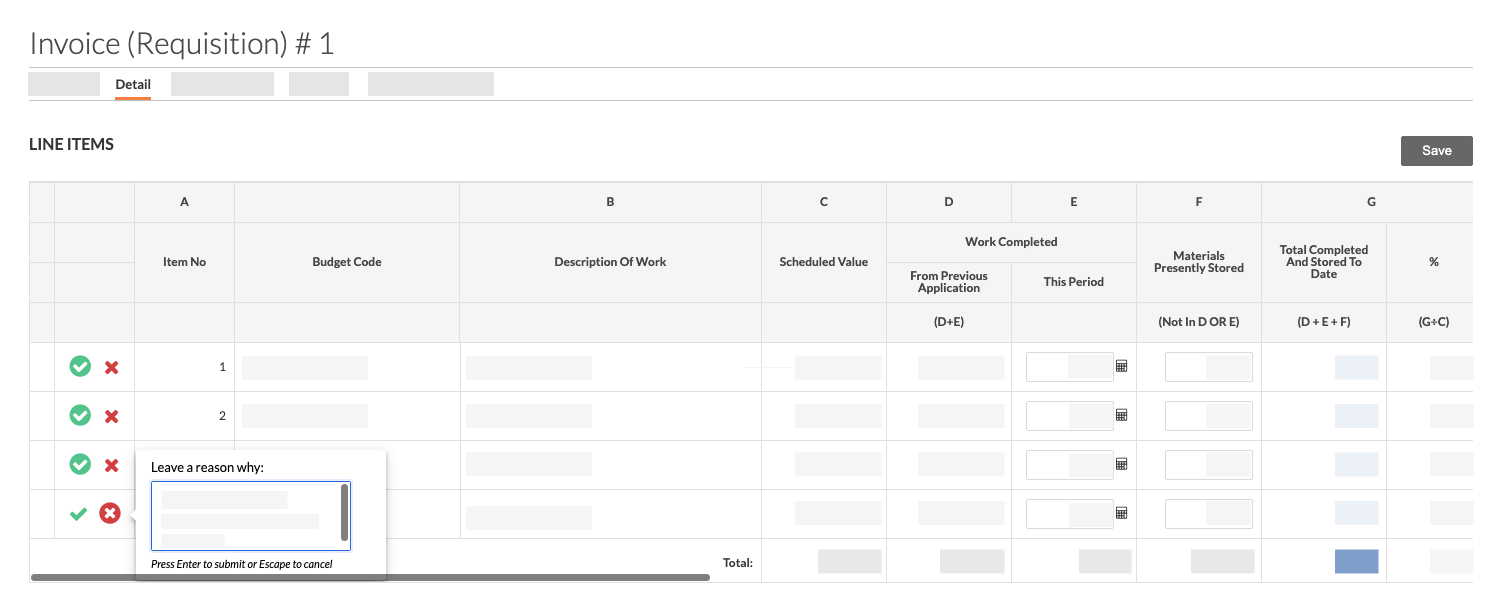
Important
- Les commentaires saisis dans la case « Laisser une raison » ne sont PAS inclus dans l’e-mail automatisé envoyé au contact de facturation. Cependant, vous pouvez exporter un PDF qui comprend un tableau « Raisons de la différence » qui affiche les commentaires tels qu’ils sont saisis.
- Appuyez sur ENTRÉE pour soumettre votre explication du rejet du poste.
Remarque
- Si vous avez activé l’option « Afficher les montants réclamés par les sous-traitants » dans la page Configurer les paramètres de l’outil Facturation du projet, la colonne « Montant proposé » apparaît.
- La colonne « Montant proposé » peut refléter ce qu’un contact de facturation a soumis, un utilisateur disposant d’autorisations de niveau « Admin » peut ajuster séparément les colonnes « Travaux terminés cette période » et « Matériaux actuellement entreposés » pour définir les montants appropriés.
- Cliquez sur le « x » ROUGE pour qu'il apparaisse dans un cercle
- Pour approuver un poste :
- Cliquez sur Enregistrer.
- Dans la fenêtre contextuelle Terminer la révision , mettez à jour le statut si nécessaire et ajoutez des informations dans la zone Commentaires généraux .
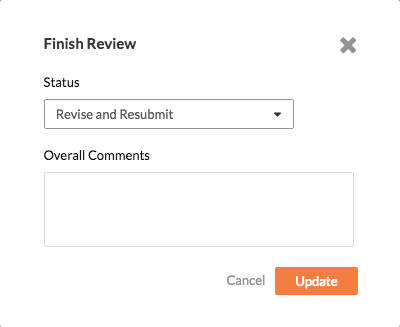
- Cliquez sur Mettre à jour pour terminer l'examen.
Remarques
- Si vous avez rejeté l'un des postes, Procore définit automatiquement le statut sur Réviser et soumettre à nouveau. Le système envoie également une notification par e-mail afin que le collaborateur en aval puisse réviser et renvoyer une facture en tant que contact de facturation.
- Si vous avez approuvé tous les postes, Procore définit automatiquement le statut sur En cours de révision.

