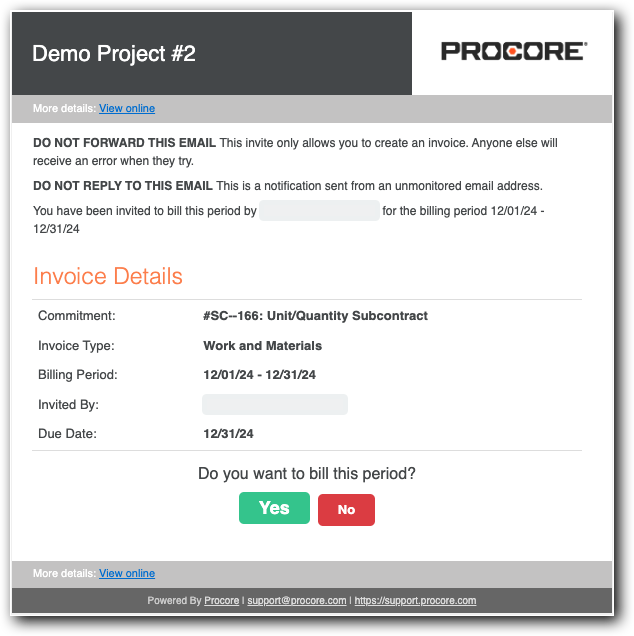Soumettre une nouvelle facture en tant que contact de facturation
Important
Si vous êtes un contact de facturation pour un entrepreneur général utilisant Procore Pay, voir Envoyer une nouvelle facture en tant que contact de facturation en utilisant Procore Pay au lieu des étapes ci-dessous.Objectif
Soumettre une nouvelle facture de sous-traitant en tant que contact de facturation après avoir accepté une « invitation à facturer ».
Contexte
Après avoir créé une nouvelle période de facturation, une facture administrateur peut envoyer une invitation à facturer au contact de facturation sur un engagement. L’invitation rappelle au contact de soumettre sa facture par date d’échéance de la période de facturation ouverte. La ligne d’objet de l’invitation indique « Nom du projet : nom de l’utilisateur vous a invité à facturer ». Les contacts de facturation peuvent accepter ou refuser l’invitation. Suivez les étapes ci-dessous lorsque vous acceptez l’invitation.
Conseils
- Votre invitation à facturer est-elle perdue ou manquante ? Si vous êtes un contact de facturation, suivez les étapes de ce tutoriel pour répondre à une invitation avec l’outil Engagements au niveau projet.
- N’a pas reçu d’invitation à facturer ? Confirmez toujours avec la partie qui a contracté vos services pour obtenir l’autre action à prendre :
- Une facture administrateur peut rassembler votre facture numérique ou papier (en dehors de Procore) et l’saisir dans Procore en votre nom. Voir Créer une facture de sous-traitant au nom d’un contact de facturation. Ceci se produit généralement lorsqu’une organisation restreint les collaboration externes dans ses systèmes internes.
OU - Si vous êtes un contact de facturation, une facture administrateur peut vous demander de créer une nouvelle facture dans leur projet Procore. Confirmez toujours qu’il s’agit de l’action appropriée pour prendre avant de créer une nouvelle facture. Voir Créer une nouvelle facture en tant que contact de facturation.
- Une facture administrateur peut rassembler votre facture numérique ou papier (en dehors de Procore) et l’saisir dans Procore en votre nom. Voir Créer une facture de sous-traitant au nom d’un contact de facturation. Ceci se produit généralement lorsqu’une organisation restreint les collaboration externes dans ses systèmes internes.
Éléments à prendre en compte
- Autorisations utilisateur requises :
- Vous devez être un contact de facturation sur l'engagement.
- Information supplémentaire :
- Un contact de facturation doit soumettre sa facture avant la « date d’échéance » pour la période de facturation ouverte en cours. Après la « Date d’échéance », un administrateur des factures doit créer une facture pour le compte d’un contact de facturation.
Conditions préalables
Procédure
- Étape 1 : répondre à une invitation à facturer
- Étape 2 : saisir un numéro de facture
- Étape 3 : mettre à jour la ventilation des coûts
- Étape 4 : Mettre à jour les ordres de changement de l'engagement approuvés
- Étape 5 : ajouter des pièces jointes
- Étape 6 : enregistrez ou envoyez une facture
Étape 1 : répondre à une invitation à facturer
Il existe deux façons de répondre à une « invitation à facturer » en tant que contact de facturation : (1) à partir de l'e-mail « Invitation à facturer » ou (2) à partir de l'outil Engagements au niveau projet du collaborateur en amont. Utilisez la deuxième option lorsque vous savez que vous disposez des autorisations de contact de facturation mais que l'invitation à facturer est manquante ou perdue.
Lorsque vous répondez à une invitation, vous pouvez l'accepter ou la refuser comme suit :
- Pour répondre à un e-mail « Invitation à facturer » : Afficher/Masquer
- Pour répondre à une invitation à facturer dans l'outil Engagements : Afficher/Masquer
- Accédez à l'outil Engagements du projet.
- Recherchez l'engagement auquel vous avez été ajouté en tant que contact de facturation.
- Sous Voulez-vous facturer cette période ?, indiquez votre intention de soumettre une facture en cliquant sur le bouton Oui .

- Cliquez sur le bouton Publier une réponse .
Conseil
Vous ne trouverez pas votre invitation à facturer ou incertain si l’un d’eux a été envoyé ? Un contact de facturation dispose toujours des autorisations suffisantes pour créer une facture pour une période de facturation ouverte dans le projet Procore du collaborateur en amont. Voir Créer une nouvelle facture en tant que contact de facturation.
Étape 2 : saisir un numéro de facture
- Saisissez un numéro de facture dans la case Numéro de facture.
- Vérifiez les dates de période de facturation définies par la facture administrateur :
- Date de facturation
Indique la date d'échéance de la période de facturation. - Début de la période
Indique la date de début de la période de facturation. - Fin de la période
Indique la date de fin de la période de facturation.
- Date de facturation
- Passez à l'étape suivante.
Étape 3 : mettre à jour la ventilation des coûts
- Faites défiler jusqu'à la section Ventilation des coûts complète .
Le format de saisie des données dépend de la méthode comptable définie sur l'engagement par l' administrateur des factures. Voir Comment définir la méthode comptable pour un contrat ou un financement ? - Choisissez ci-dessous la méthode qui correspond à ce que vous voyez à l'écran :
- Méthode comptable basée sur le montant
- Choisissez l'une de ces options d'entrée :
- Pourcentage (%) . Saisissez le pourcentage de travail terminé pour la facturation de cette facture. Une entrée ici met automatiquement à jour la valeur de la colonne « De cette période » pour vous.
OU - De cette période . Saisissez le montant en dollars des travaux terminés pour la période de facturation de cette facture.
ET
- Pourcentage (%) . Saisissez le pourcentage de travail terminé pour la facturation de cette facture. Une entrée ici met automatiquement à jour la valeur de la colonne « De cette période » pour vous.
- Saisissez un montant en dollars dans le champ Matériaux actuellement entreposés . Cette valeur reste dans cette colonne sur les futures factures. Sur une future facture, vous pouvez mettre à jour la colonne « De cette période » pour refléter tout nouveau travail effectué pour la période de facturation de cette facture.
- Mettez à jour vos ordres de changement d'engagement approuvés et ajoutez les pièces jointes à votre facture maintenant.
- Choisissez l'une de ces options d'entrée :
- Méthode comptable basée sur l'unité/la quantité
- Choisissez l'une de ces options d'entrée :
- Saisissez le pourcentage d'achèvement dans la case %. Procore met automatiquement à jour les colonnes « Quantité » et « Valeur ».
OU - Saisissez un montant dans la zone Quantité. Procore met automatiquement à jour les colonnes « % » et « Valeur ».
- Saisissez le pourcentage d'achèvement dans la case %. Procore met automatiquement à jour les colonnes « Quantité » et « Valeur ».
- Facultatif . Si vous devez libérer une retenue de garantie, saisissez le montant en dollars de la retenue de garantie dont vous demandez la libération sur cette facture dans le champ Lancé cette période .
- Choisissez l'une de ces options d'entrée :
- Méthode comptable basée sur le montant
- Passez à l'étape suivante.
Étape 4 : Mettre à jour les ordres de changement de l'engagement approuvés
- Faites défiler jusqu'à la section Ordres de changement de l'engagement approuvés.
- Saisissez le montant ou le pourcentage d’achèvement pour chaque poste.
Seuls les ordres de changement au statut Approuvé apparaissent ici. Voir Approuver ou rejeter les ordres de changement de l’engagement. - Passez à l'étape suivante.
Étape 5 : ajouter des pièces jointes
Si vous avez des fichiers à ajouter en pièce jointe à la facture, vous pouvez les ajouter maintenant. Par exemple, vous devrez peut-être ajouter une renonciation au privilège ou une copie PDF signée de la facture.
- Faites défiler jusqu'à la section Pièces jointes.
- Cliquez sur Joindre des fichiers.
- Chargez toutes les pièces jointes que vous pourriez être tenu d'inclure avec votre facture.
Conseil
Avez-vous besoin de fournir une copie PDF signée de la facture ? Si oui, suivez les étapes de la section Exporter une facture de sous-traitant. Après avoir signé le PDF, vous pouvez suivre les étapes ci-dessus pour le joindre à votre facture. - Passez à l'étape suivante.
Étape 6 : enregistrer ou envoyer une facture
Si vous êtes prêt à soumettre la facture pour révision, vous pouvez le faire maintenant. Si vous souhaitez soumettre la facture ultérieurement, vous avez la possibilité d'enregistrer la facture. Choisissez une (1) de ces options :
- Si vous n'êtes PAS prêt à soumettre la facture, cliquez sur Enregistrer. Ceci définit le statut de la facture sur Ébauche.
OU - Si vous êtes prêt à soumettre votre facture au payeur pour révision, cliquez sur Envoyer . Ceci définit automatiquement le statut de la facture sur En révision . À moins qu'un administrateur de facturation ne change le statut en Réviser et renvoyer , vous ne serez PAS autorisé à modifier la facture après l'avoir soumise.