Rechercher et filtrer des documents au niveau projet
Objectif
Rechercher et appliquer des filtres aux fichiers stockés dans l'outil Documents du projet.
Éléments à prendre en compte
- Autorisations utilisateur requises :
- Autorisations « Lecture seule » ou supérieures dans l'outil Documents du projet.
Remarque : vous ne pourrez voir les résultats de la recherche que pour les documents que vous êtes autorisé à afficher.
- Autorisations « Lecture seule » ou supérieures dans l'outil Documents du projet.
- Informations supplémentaires :
- Le système recherche les correspondances de mots-clés dans les champs suivants : Nom de fichier, Chemin et Description.
- Si des champs personnalisés (de type case à cocher, sélection unique ou sélection multiple) sont appliqués à l'outil Documents de votre projet, vous pouvez les rechercher et les filtrer. Voir Créer de nouveaux champs personnalisés.
- Procore peut rechercher du contenu vectoriel dans les types de fichiers pris en charge suivants dans l'outil Documents : .csv, .doc, .docx, .pdf, .xls, .xlsx. Voir Quelle est la différence entre le contenu tramé et vectoriel dans les PDF ?
Procédure
Cliquez pour afficher la procédure des actions suivantes :
Rechercher des documents
Remarque : Procore peut rechercher du contenu vectoriel dans les types de fichiers pris en charge suivants dans l'outil Documents : .csv, .doc, .docx, .pdf, .xls, .xlsx. Voir Quelle est la différence entre le contenu tramé et vectoriel dans les PDF ?
- Accédez à l'outil Documents.
- Saisissez vos termes de recherche dans la barre de recherche.
- Appuyez sur RETOUR ou ENTRÉE sur votre clavier, ou cliquez sur l'icône recherche.
Remarque : une liste de résultats de recherche pertinents s'affiche.
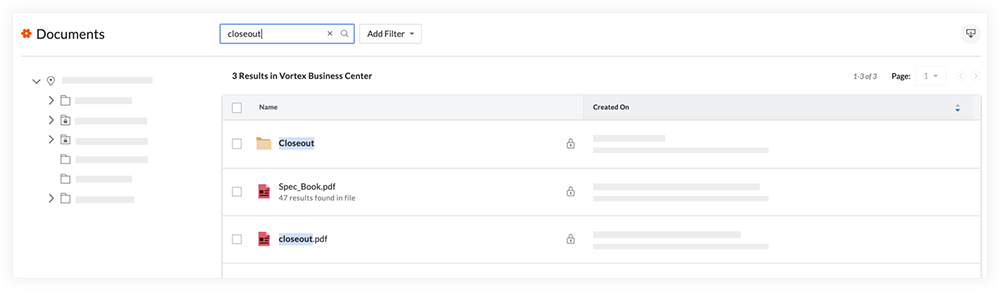
- Facultatif : vous pouvez affiner la liste des résultats de recherche en ajoutant des filtres. Voir Filtrer les documents ci-dessous.
Filtrer des documents
- Cliquez sur le menu déroulant Ajouter des filtres.
Sélectionnez l'un des filtres suivants à appliquer :
Remarque : si des champs personnalisés (de type case à cocher, sélection unique ou sélection multiple) sont appliqués à l'outil Documents de votre projet, ils apparaîtront comme des filtres à sélectionner. Voir Créer de nouveaux champs personnalisés.- Chargement/Création par : cochez la case d'un utilisateur pour afficher uniquement les fichiers chargés/créés par cet utilisateur. Vous pouvez sélectionner plusieurs utilisateurs ou sélectionner tous les utilisateurs.
- Chargé/créé le : choisissez un jour unique ou une plage de dates. Vous pouvez saisir des dates ou cliquer sur des dates dans le calendrier pour sélectionner des dates spécifiques.
Remarque : ce filtre s'applique uniquement à la date à laquelle un fichier a été téléchargé à l'origine. Les versions plus récentes des fichiers ne sont pas incluses dans ce filtre. - Afficher les fichiers de la corbeille : cochez la case « Oui » si vous souhaitez inclure les fichiers qui se trouvent actuellement dans la corbeille.
- Étiquettes : cochez les cases des étiquettes de fichier avec lesquelles vous souhaitez filtrer les fichiers.
- Après avoir sélectionné un filtre, cliquez n'importe où sur la page pour appliquer le filtre.
- Facultatif : pour effacer les filtres appliqués et afficher tous les résultats de la recherche, cliquez sur Tout effacer.
Exporter la liste des résultats
Après avoir recherché et filtré les documents, vous pouvez exporter la liste des résultats correspondants.
- Cliquez sur l'icône Exporter
 .
. - Sélectionnez PDF ou CSV.
- Cliquez sur Exporter.

