Signer un document avec DocuSign© dans l'outil Documents au niveau projet
Objectif
Pour terminer le processus de signature électronique d'un document stocké dans l'outil Documents au niveau projet en utilisant l'intégration Procore + DocuSign® .
Contexte
Si vous disposez d'un compte DocuSign© , vous pouvez envoyer un document de correspondance à DocuSign© pour recueillir des signatures à son sujet. Vous pouvez ainsi demander des signatures à toute personne disposant d'une adresse électronique. Cette personne peut ensuite recevoir, vérifier et renvoyer ses signatures en ligne, à tout moment et à partir de tout appareil connecté à Internet.
Éléments à prendre en compte
- Autorisations utilisateur requises :
- Autorisations de niveau « Admin » dans l'outil Documents au niveau projet.
- Informations supplémentaires :
- Une fois connecté à votre compte DocuSign® à partir de Procore, vous n'aurez PAS besoin de vous reconnecter jusqu'à ce que le jeton de connexion n'expire. Après expiration, la bannière « Ré-Authentification requise » apparaît dans Procore. Pour en savoir plus, voir Que signifient les différentes bannières DocuSign® dans Procore ?
- Seuls les PDF peuvent être signés avec DocuSign.
Conditions préalables
Procédure
- Accédez à l'outil Documents du projet.
- Localisez le document PDF avec lequel vous voulez travailler.
Remarque
La solution Procore + DocuSign® prend en charge la collecte de signatures uniquement pour les fichiers PDF (Portable Document Format). - Choisissez l'une de ces options :
- Cliquez avec le bouton droit de la souris sur le document PDF et choisissez Signer avec DocuSign.
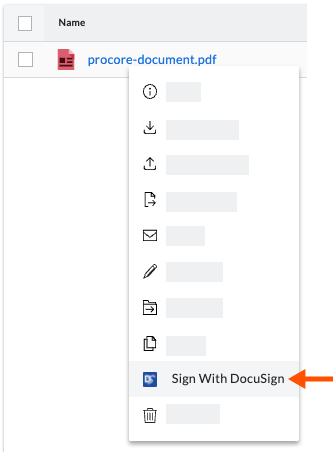
OU - Cochez la case qui correspond au document. Ensuite, cliquez sur l'icône des trois points verticaux
 et choisissez Signer avec DocuSign.
et choisissez Signer avec DocuSign.
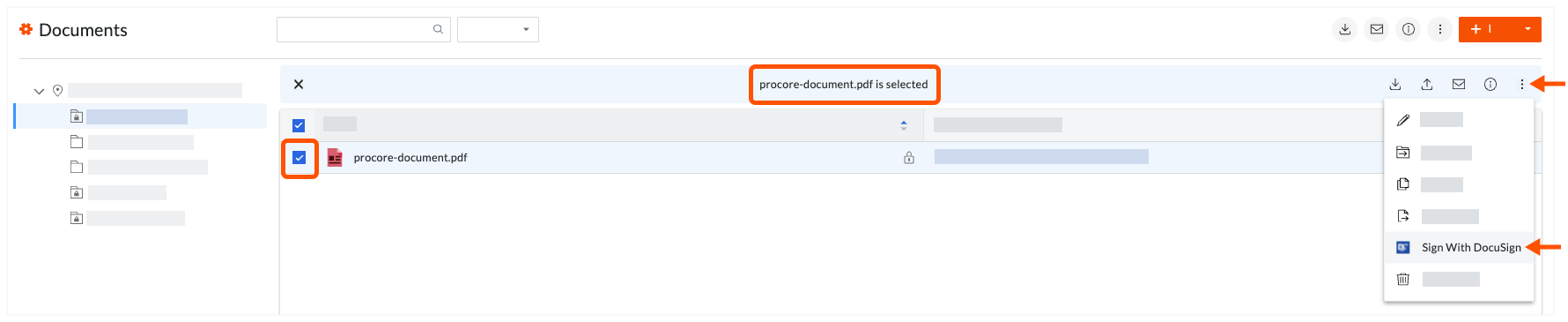
Cela lance DocuSign©.
- Cliquez avec le bouton droit de la souris sur le document PDF et choisissez Signer avec DocuSign.
Se connecter à DocuSign®
Préparer l'enveloppe DocuSign®
Une fois que vous êtes connecté à DocuSign®, la page « Charger un document et ajouter un destinataire d'enveloppe » apparaît. Effectuez les étapes suivantes :
- Ajouter des documents à l'enveloppe
- Ajouter des destinataires à l'enveloppe
- Ajouter un message à tous les destinataires
- Prévisualiser les champs de signature et envoyer l'enveloppe
Ajouter des documents à l'enveloppe
Les informations Procore suivantes remplissent automatiquement l'enveloppe DocuSign® :
- Une copie PDF du document de correspondance sélectionné est automatiquement ajoutée à la section « Ajouter des documents à l'enveloppe ».
Vous avez la possibilité d'ajouter d'autres documents comme suit :
- Facultatif : chargez des documents en effectuant l'une des opérations suivantes :
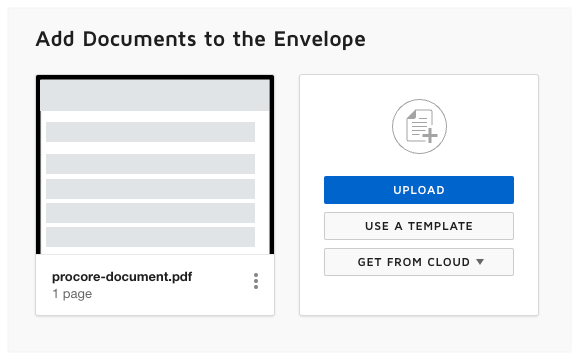
Remarque
Les options disponibles dans la section « Ajouter des documents à l'enveloppe » sont développées et gérées par DocuSign®. Pour apprendre à utiliser DocuSign®, Procore recommande de consulter le contenu du site support.docusign.com.- Charger
- Utiliser un modèle
- Obtenir depuis le cloud
Ajouter des destinataires à l'enveloppe
Pour ajouter des destinataires à l'enveloppe :
- Dans la section « Ajouter des documents à l'enveloppe », saisissez un nom et une adresse e-mail dans le bloc Destinataire.
- Facultatif : pour ajouter d'autres destinataires, cliquez sur le bouton Ajouter un destinataire et saisissez un nom et une adresse e-mail.
- Facultatif : continuez à ajouter des destinataires si nécessaire.
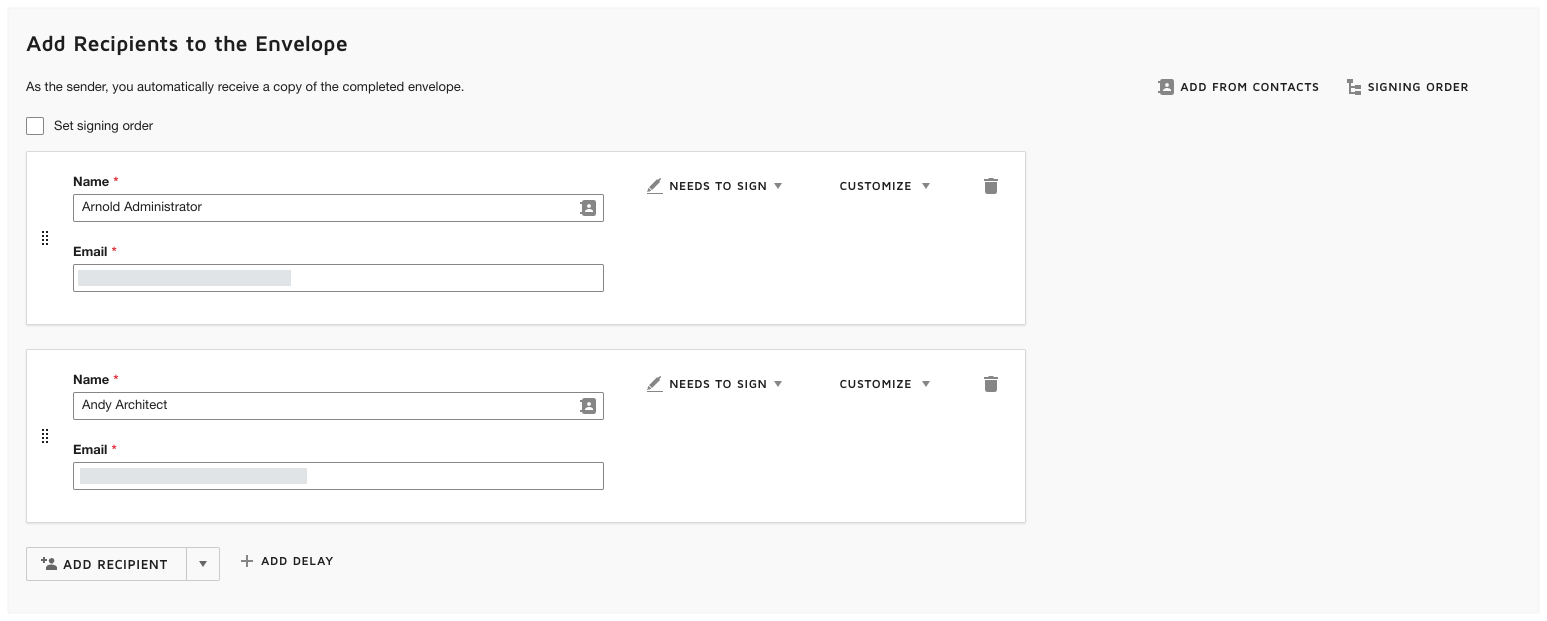
Ajouter un message à tous les destinataires
Placer les champs de signature et envoyer l'enveloppe
Ensuite, placez les champs de signature du PDF. Chaque champ de signature correspond au titulaire autorisé de la signature tel que désigné dans la correspondance. Ces champs correspondent également aux destinataires figurant sur l'enveloppe DocuSign® .
- Sous « Champs standard », faites glisser et déposez le champ « Signature » à la position souhaitée sur le PDF.
Remarque
Les options de la zone « Champs standard » sont développées et gérées par DocuSign®. Pour apprendre à utiliser DocuSign®, Procore recommande de consulter le contenu du site support.docusign.com. - Facultatif : Pour prévisualiser l'enveloppe en tant que destinataire, cliquez sur Aperçu. Cliquez ensuite sur l'icône de fermeture (x) dans le coin supérieur droit pour fermer l'aperçu.
- Lorsque vous êtes prêt à envoyer l'enveloppe pour signature, cliquez sur Envoyer.
DocuSign® envoie l'enveloppe aux destinataires spécifiés. Les destinataires peuvent ensuite passer à l'étape suivante.
Étape suivante
Voir aussi

