Configurer les paramètres avancés : Plans
Objectif
Configurer les paramètres avancés de l'outil Plans de votre projet.
Contexte
Si vous êtes administrateur de projet, vous trouverez peut-être utile de personnaliser les options de plans d'un projet à l'aide des paramètres de configuration avancés de l'outil Plans. Par exemple, vous pouvez contrôler la façon dont les révisions sont ordonnées, ajouter des abonnés à vos plans afin qu'ils soient automatiquement avertis lorsque de nouvelles révisions aux changement du « dossier actuel » sont chargés, ainsi que contrôler les niveaux des autorisations de chaque utilisateur dans l'outil Plans.
Éléments à prendre en compte
- Autorisations utilisateur requises :
- « Admin » dans l'outil Plans du projet.
- Informations supplémentaires :
- Toutes les modifications apportées aux paramètres des plans s'appliqueront à l'ensemble du projet.
Vidéo
Procédure
-
Cliquez sur l'icône Configurer les paramètres
 .
. -
Lorsque vous apportez des modifications à chacun des sous-onglets, cliquez sur Mise à jour en bas de la page pour enregistrer vos paramètres.
Paramètres du registre des plans
- Dans Paramètres généraux, vous pouvez modifier l'affichage de vos plans dans le registre des plans, ajouter ou supprimer des abonnés à vos plans et modifier les informations relatives à vos dossiers de plans.
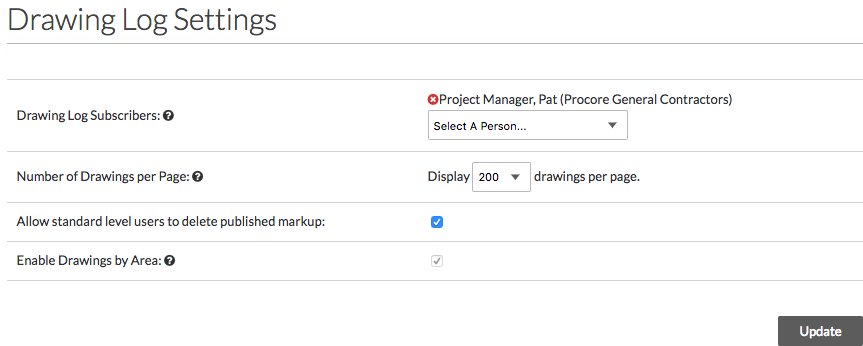
- Abonnés au registre des plans : ajoutez ou supprimez des utilisateurs qui doivent être abonnés à votre page Plans. Ceci envoie aux utilisateurs abonnés des mises à jour par e-mail chaque fois qu'un nouveau plan est chargé dans un lot.
Remarque : si vous ajoutez un groupe aux abonnés du registre des plans, les éventuelles additions ou soustractions au groupe ne seront pas prises en compte dans cette liste. Par exemple, si vous ajoutez une personne à un groupe « Interne » dans l'annuaire, cette personne ne sera pas ajoutée aux abonnés du registre des plans pour refléter le changement de groupe. Voir S'abonner au registre des plans. - Nombre de plans par page : sélectionnez le nombre de plans qui apparaîtront dans votre page Registre des plans. La sélection d'un nombre inférieur entraînera des temps de chargement plus rapides de la page de liste du registre des plans.
Remarque : ce paramètre ne s'applique pas à l'application mobile Procore. - Autoriser les utilisateurs de niveau standard à supprimer les annotations publiées : cochez cette case si vous souhaitez que les utilisateurs disposant d'un accès de niveau « Standard » à l'outil Plans puissent supprimer les annotations publiées. Voir Autoriser les utilisateurs à supprimer les annotations publiées.
- Activer les plans par zone : cochez cette case pour activer les plans par zone sur votre projet. Voir les articles suivants pour plus d'informations.
- Abonnés au registre des plans : ajoutez ou supprimez des utilisateurs qui doivent être abonnés à votre page Plans. Ceci envoie aux utilisateurs abonnés des mises à jour par e-mail chaque fois qu'un nouveau plan est chargé dans un lot.
Projet connecté
Sélectionnez qui doit recevoir des notifications lorsque de nouveaux plans sont copiés à partir d'un en amont projet et sont prêts à être révisés et publiés sur votre en aval projet .
Remarque : cette section s'affiche uniquement pour le projet en aval une fois les projets connectés.
- Sous « Destinataires de l'e-mail administratif », sélectionnez qui doit recevoir des notifications lorsque de nouveaux plans sont copiés à partir d'un projet en amont et sont prêts à être révisés et publiés sur votre projet en aval.
- Tous les utilisateurs Admin de plans
- Utilisateurs spécifiques (dans votre annuaire du projet)
- Saisissez et sélectionnez les noms des utilisateurs spécifiques.
Modifier les dossiers de plans
- Modifiez les dossiers de plans en cliquant dans les champs sous Définir le nom et Définir la date.
- Supprimez les dossiers en cliquant sur le « x » rouge en face du dossier.
Remarque : les dossiers contenant des plans ne peuvent pas être supprimés ; vous devez d'abord supprimer tous les plans du dossier avant de pouvoir supprimer le dossier de plans correspondant. Voir Supprimer des plans. - Pour plus d'informations sur vos options dans cette section, voir Modifier un dossier de plans.
Modifier les disciplines de plan
- Modifiez les noms de discipline en cliquant dans les champs sous Nom de la discipline. Voir Renommer les disciplines de plan.
- Cliquez sur menu plus (≡) pour faire glisser-déposer les disciplines de plan dans un ordre différent. Ceci affectera la façon dont les plans sont organisés sur la page de liste des plans. Voir Déplacer des Disciplines.
- Supprimez les disciplines en cliquant sur le « x » rouge en face de la discipline.
Remarque : les disciplines contenant des plans ne peuvent pas être supprimées ; vous devez d'abord supprimer tous les plans de la discipline avant de pouvoir supprimer la discipline de plan correspondante. Voir Supprimer des plans. - Cliquez sur la page Configuration des abréviations de discipline pour configurer les abréviations des disciplines de plan. Vous pouvez également ajouter de nouvelles disciplines ici. Pour plus d'informations sur la configuration de disciplines personnalisées pour la reconnaissance automatique lors du chargement de nouveaux plans, voir Configurer les disciplines par défaut.
Tableau des autorisations
- Cliquez sur le sous-onglet Tableau des autorisations pour gérer les autorisations des utilisateurs de l'outil Plans.
Conseil ! Pour obtenir une liste complète des actions que les utilisateurs peuvent effectuer dans l'outil Plans, consultez la Matrice des autorisations. - Définissez l'autorisation de chaque utilisateur dans l'outil Plans en fonction de vos préférences.
- L'icône de coche
 indique le niveau d'autorisation assigné à l'utilisateur. Par exemple, dans la capture d'écran ci-dessous, l'utilisateur dispose des autorisations « Standard » sur l'outil Plans.
indique le niveau d'autorisation assigné à l'utilisateur. Par exemple, dans la capture d'écran ci-dessous, l'utilisateur dispose des autorisations « Standard » sur l'outil Plans.

- L'icône de coche

