Ajouter et gérer des sous-tâches pour un planning de prévisions
Objectif
Ajouter et gérer des sous-tâches pour les plannings de prévisions dans l'outil Planning du projet.
Contexte
Une prévision est un instantané du planning principal chargé dans Procore pour une durée spécifiée allant d'une à six semaines. La fonction de prévision permet aux entreprises de gérer plus en détail les tâches du planning principal. Vous pouvez utiliser une prévision pour créer des sous-tâches, ajouter des notes aux tâches existantes et modifier les tâches du planning. En outre, les tâches du planning et les sous-tâches de prévision sont reportées à chaque prévision créée si les dates se chevauchent.
Éléments à prendre en compte
- Autorisations utilisateur requises :
- Pour ajouter et gérer des sous-tâches pour un planning de prévisions :
- Autorisations « Admin » sur l'outil Planning du projet.
OU - Autorisations de niveau « Lecture seule » ou « Standard » dans l'outil Planning avec l'autorisation granulaire suivante activée dans votre modèle d'autorisation :
- Autorisations « Admin » sur l'outil Planning du projet.
- Pour ajouter et gérer des sous-tâches pour un planning de prévisions :
- Informations supplémentaires :
- Les modifications apportées dans une prévision ne seront pas reflétées dans le planning principal.
- Conditions préalables :
- Pour gérer les sous-tâches dans une prévision, vous devez déjà avoir créé une prévision dans l'outil Planning du projet.
Gérer les tâches de prévision
Les utilisateurs peuvent gérer une tâche individuelle d'une prévision selon sa progression et son statut au jour le jour. Les options suivantes facilitent la gestion des tâches :
Remarque
Les sous-tâches critiques et standard sont héritées directement de la tâche de prévision parent qui a été chargée dans l'outil Planning du projet. Les tâches critiques sont identifiées par un cadre rouge et les tâches standard sont identifiées par un cadre bleu. Les utilisateurs ne peuvent pas désigner une sous-tâche comme critique ou non critique sur une prévision et les couleurs des cases ne peuvent pas être modifiées.- Critique : pour marquer une tâche comme critique lors d'une prévision, cliquez une fois sur la case jour et date et une case rouge clair apparaîtra.
Remarques : cliquez sur la case jour et date pour chaque jour où une tâche sera effectuée. Une case rouge indique qu'une tâche est critique. - Critiques terminées : pour marquer une tâche critique comme terminée, cliquez une deuxième fois sur la case rouge pâle. La tâche critique devient rouge foncé.
- Standard : pour marquer une tâche comme standard lors d'une anticipation, cliquez une fois sur le jour et la date et une case bleu clair apparaîtra.
Remarques : cliquez sur la case jour et date pour chaque jour où une tâche sera effectuée. Une case bleue indique qu'une tâche n'est pas critique. - Standard terminé : pour marquer une tâche standard comme terminée, cliquez une deuxième fois sur la case bleu clair et la tâche standard devient bleu foncé.
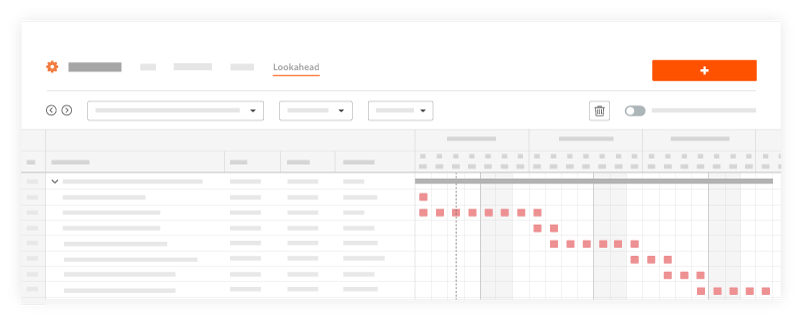
Les actions suivantes sont également disponibles :
Supprimer une prévision
- Cliquez sur l'icône de corbeille
 pour supprimer une prévision.
pour supprimer une prévision.

Remarque : la suppression d'une prévision n'a pas d'incidence sur le planning principal ni sur les autres prévisions dont les dates chevauchent la prévision supprimée.
Créer une sous-tâche
- Accédez à l'outil Planning du projet.
- Cliquez sur l'onglet Prévisions.
- Sélectionnez la prévision à laquelle vous souhaitez ajouter une sous-tâche.
- Cliquez sur l'icône plus dans la colonne Remarques de la tâche du planning à laquelle vous souhaitez ajouter une sous-tâche. Le menu Créer une sous-tâche apparaît.
Remarque : cliquez sur + Ajouter une autre sous-tâche pour créer une autre sous-tâche. - Remplissez le menu Créer une sous-tâche.
Remarque : toutes les données des champs « Ressource », « Entreprise » et « Personnes assignées » de la tâche principale sont ajoutées automatiquement dans le menu Créer une sous-tâche mais peuvent être modifiées si nécessaire. - Cliquez sur Créer.
- La sous-tâche apparaît dans la recherche avec le numéro « .1 » sous la tâche principale.
Remarque : vous pouvez ajouter plusieurs sous-tâches.
Modifier une tâche
- Accédez à l'outil Planning du projet.
- Cliquez sur l'onglet Prévisions.
- Sélectionnez la tâche de prévision que vous souhaitez modifier.
- Dans la colonne Notes de la tâche que vous souhaitez modifier, cliquez sur l'icône Modifier la tâche
 .
.

- Remplissez le menu Modifier la tâche .
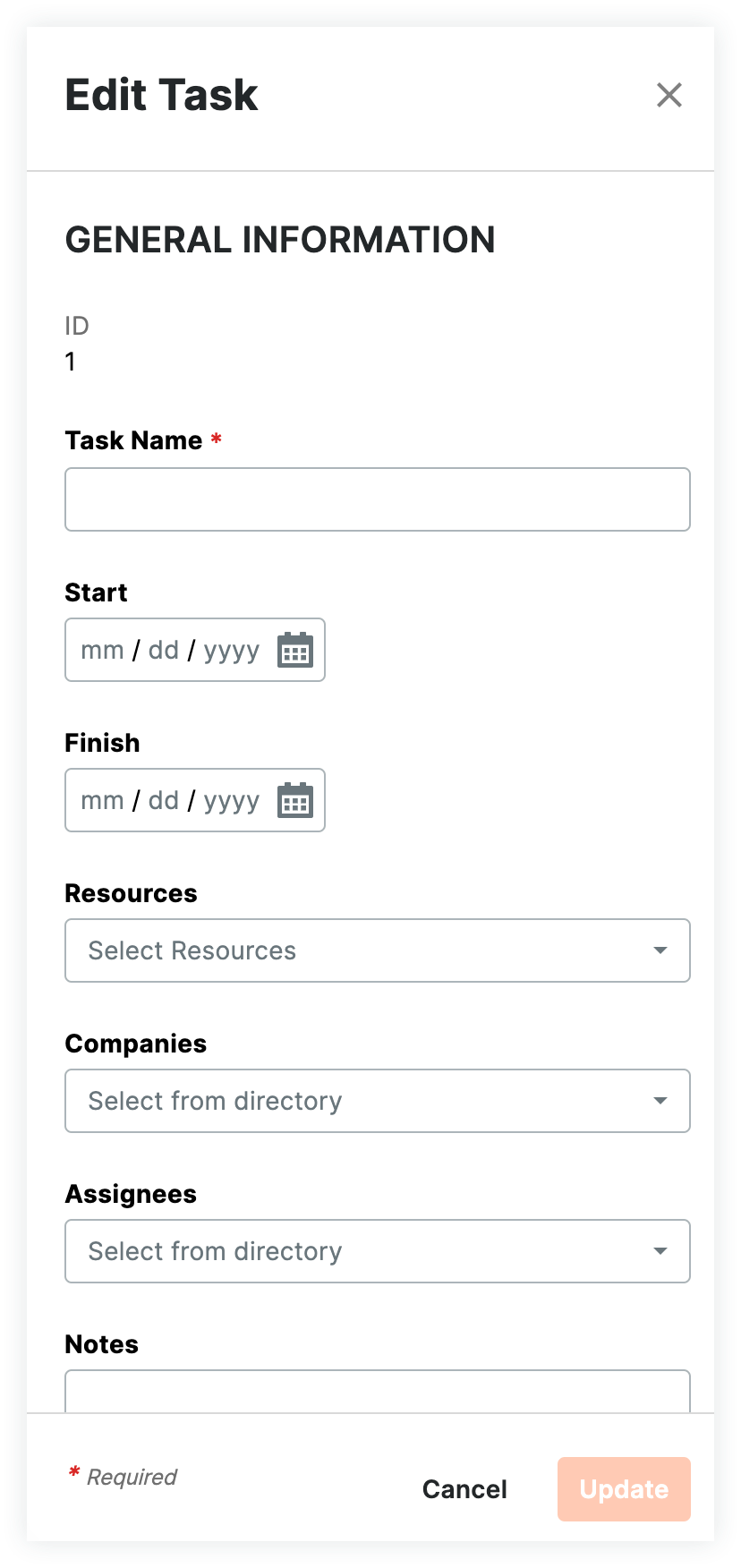
- Cliquez sur Mettre à jour.
Supprimer une tâche
- Accédez à l'outil Planning du projet.
- Cliquez sur l'onglet Prévisions.
- Sélectionnez la prévision dont vous souhaitez supprimer une tâche.
- Dans la colonne Notes de la tâche que vous souhaitez supprimer, cliquez sur l'icône Informations sur les tâches
 .
.

- Cliquez sur les points de suspension verticaux
 dans le menu Tâche et cliquez sur Supprimer.
dans le menu Tâche et cliquez sur Supprimer.
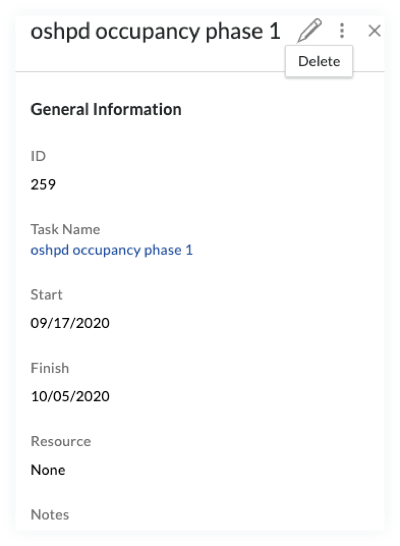
- Dans la fenêtre Supprimer la tâche, cliquez sur Continuer pour supprimer la tâche de la prévision.


