Configurer les paramètres avancés : planning du projet
Objectif
Définir des préférences avancées pour l'outil Planning au niveau projet dans Procore.
Éléments à prendre en compte
- Autorisations utilisateur requises :
- Autorisations de niveau « Admin » dans l'outil Planning du projet.
Remarque : pour afficher ou modifier les informations de la page Autorisations de l'utilisateur pour l'outil Planning, vous devez aussi disposer de l'autorisation « Admin » pour l'outil Annuaire du projet.
- Autorisations de niveau « Admin » dans l'outil Planning du projet.
- Informations supplémentaires :
- La date et l'heure auxquelles un planning a été chargé ou mis à jour pour la dernière fois seront affichées dans l'en-tête de chaque page des paramètres de l'outil Planning à côté de « Dernière modification ».
Procédure
- Accédez à l'outil Planning du projet.
- Cliquez sur l'icône Configurer les paramètres
 .
. - Cliquez sur l'une des pages suivantes :
- Général
- Gestion des fichiers
- Distribution par e-mail
- Autorisations utilisateur
Remarque: cette page n'est disponible que pour les utilisateurs disposant de l'autorisation « Admin » dans l'outil Annuaire du projet.
Général
fonctionnalité
- Activer la création d'éléments de calendrier: cochez la case si vous souhaitez que les utilisateurs disposant d'autorisations de niveau « Standard » ou supérieur créent des éléments de calendrier en plus du planning intégré. Ces éléments de calendrier peuvent être publiés et visibles par tous les membres de l'équipe ou personnels et uniquement visibles par la personne qui les crée. Voir Créer un élément du calendrier.
Tâches du projet

- Afficher les noms des tâches avec leurs noms de tâches récapitulatives: cochez ou supprimez la coche de cette case pour modifier l'affichage de chaque tâche du planning dans l'outil Planning.
- Autoriser la mise à jour des tâches du planning via l'application mobile Procore: Cochez la case pour activer la mise à jour des tâches du planning à partir d'un appareil mobile à l'aide de l'application mobile Procore.
Gestion des fichiers
Distribution par e-mail
E-mail concernant le planning du projet
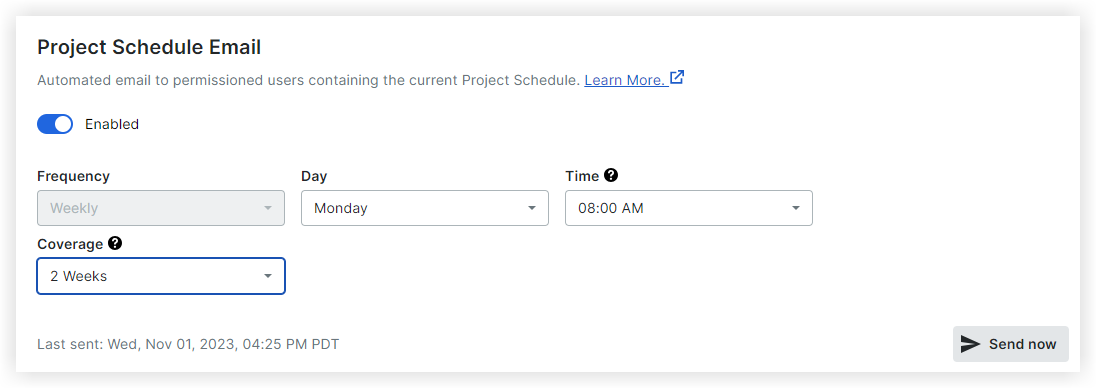
- Activez la bascule
 icône permettant d'envoyer des e-mails hebdomadaires à des utilisateurs spécifiques en affichant toutes les tâches à venir sur le planning du projet.
icône permettant d'envoyer des e-mails hebdomadaires à des utilisateurs spécifiques en affichant toutes les tâches à venir sur le planning du projet. - Sélectionnez le jour et l' heure auxquels les données seront envoyées chaque semaine.
Le fuseau horaire est basé sur le lieu du projet. - Sélectionnez le montant de la couverture .
La couverture détermine le nombre de semaines à venir de données de planning à inclure dans votre e-mail. - Facultatif: si vous souhaitez envoyer immédiatement le planning hebdomadaire du projet, cliquez sur Envoyer maintenant.
E-mail de planning des ressources
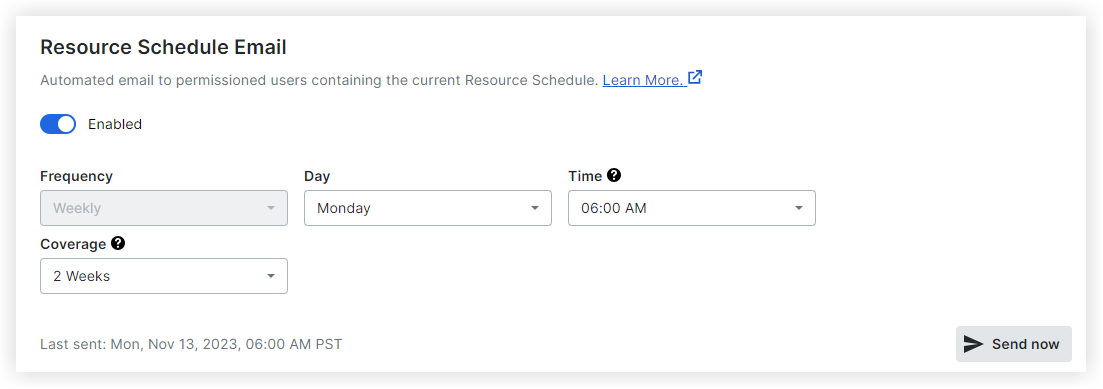
- Activez la bascule
 icône permettant d'envoyer des e-mails hebdomadaires à des utilisateurs spécifiques en affichant toutes les tâches du planning à venir dans le planning des ressources.
icône permettant d'envoyer des e-mails hebdomadaires à des utilisateurs spécifiques en affichant toutes les tâches du planning à venir dans le planning des ressources. - Choisissez les données de jour et d' heure qui seront envoyées chaque semaine.
Le fuseau horaire est basé sur le lieu du projet. - Sélectionnez le montant de la couverture .
La couverture détermine le nombre de semaines à venir de données de planning à inclure dans votre e-mail. - Facultatif: si vous souhaitez envoyer l'e-mail de planning hebdomadaire des ressources immédiatement, cliquez sur Envoyer maintenant.
e-mail de planning de prévisions
- Activez la bascule
 icône permettant d'envoyer des e-mails hebdomadaires à des utilisateurs spécifiques en affichant toutes les tâches du planning à venir sur le planning de prévisions.
icône permettant d'envoyer des e-mails hebdomadaires à des utilisateurs spécifiques en affichant toutes les tâches du planning à venir sur le planning de prévisions. - Choisissez les données de jour et d' heure qui seront envoyées chaque semaine.
Remarque: le fuseau horaire est basé sur le lieu du projet. - Facultatif: si vous souhaitez envoyer l'e-mail de prévision hebdomadaire immédiatement, cliquez sur Envoyer maintenant.
Autorisations utilisateur
Important ! L'action suivante nécessite l'autorisation « Admin » dans l'outil Annuaire du projet.
- Cliquez sur Autorisations de l'utilisateur.
- Choisissez l'autorisation de chaque utilisateur pour l'outil Planning dans le menu Autorisations .
Remarque: vous ne pouvez pas modifier les autorisations des utilisateurs avec un modèle d'autorisation appliqué. - Choisissez la ressource à laquelle l'utilisateur est associé dans le menu Ressource .
- Sélectionnez les e-mails hebdomadaires qu'ils recevront, le cas échéant, dans le menu Autorisations de messagerie .
Remarque: modifiez le moment et la fréquence des envois de ces e-mails à partir de la page Distribution par e-mail . - Pour obtenir la liste de ce que les utilisateurs peuvent faire à chaque niveau d'autorisation dans le planning, consultez la matrice d'autorisations.
- Utiliser le filtre de tableau
 et les points de suspension
et les points de suspension icône pour la configuration du tableau et les ajustements des colonnes.
icône pour la configuration du tableau et les ajustements des colonnes.


