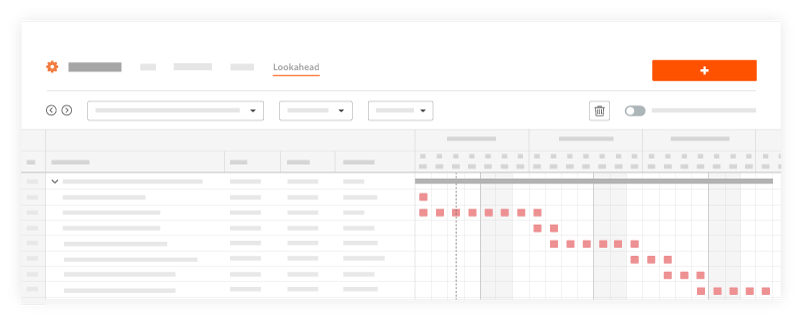Afficher un planning de projet
Objectif
Afficher un planning de projet dans l'outil Planning du projet.
Éléments à prendre en compte
- Autorisations utilisateur requises :
- Autorisations « Lecture seule » ou supérieures dans l'outil Planning du projet.
- Informations supplémentaires :
- Les éléments du calendrier peuvent être utilisés dans les affichages Liste, jour, semaine et mois.
tâches du planning par rapport aux éléments du calendrier
Les tâches du planning dans Procore sont différentes des éléments de calendrier. Les tâches du planning sont des tâches d'un calendrier de projet chargées ou créées dans Procore. Les éléments du calendrier sont créés dans Procore dans la vue Liste ou la vue Calendrier et n'apparaîtront pas dans le calendrier intégré dans Procore.Procédure
Les vues suivantes sont disponibles pour l'outil Planning au niveau projet :
Liste
- Accédez à l'outil Planning du projet.
- Cliquez sur l'onglet Liste.
Une liste de toutes les tâches planifiées s'affiche et répertorie leurs ressources, leur structure de découpage du projet, leur date de début et de fin, et leur pourcentage d'avancement. Vous pouvez également basculer entre l'affichage des tâches planifiées et celui des éléments du calendrier en cliquant sur la bascule située en haut de la liste.
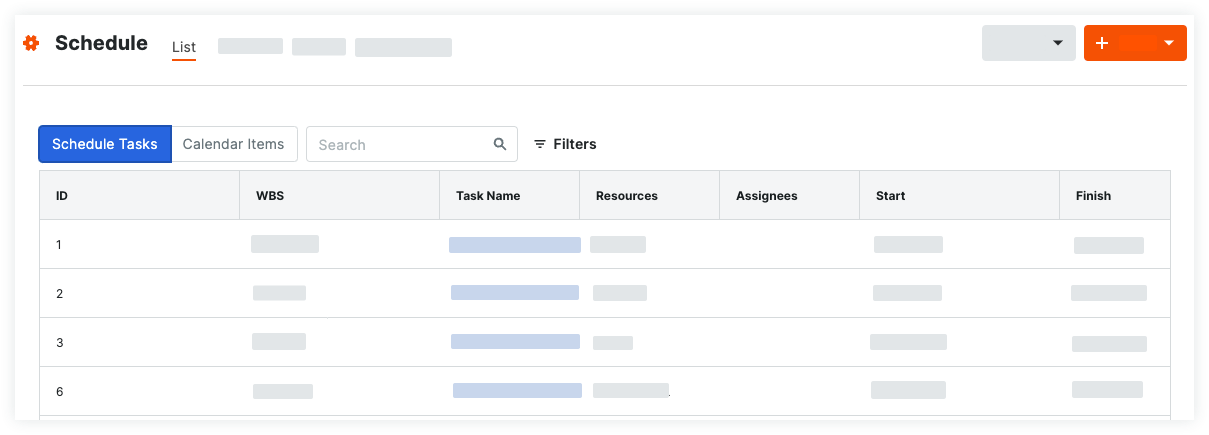
Calendrier
La vue Calendrier vous permet possibilité de consulter un calendrier à partir d'un affichage journalier, hebdomadaire ou mensuel.
Affichage journalier
- Accédez à l'outil Planning du projet.
- Cliquez sur l'onglet Calendrier.
- Sélectionnez Jour dans la bascule Jour, Semaine, Mois.
Vous verrez une liste de toutes les tâches planifiées pour ce jour, ainsi que la ressource, la date de début et de fin et le pourcentage d'achèvement pour chaque tâche.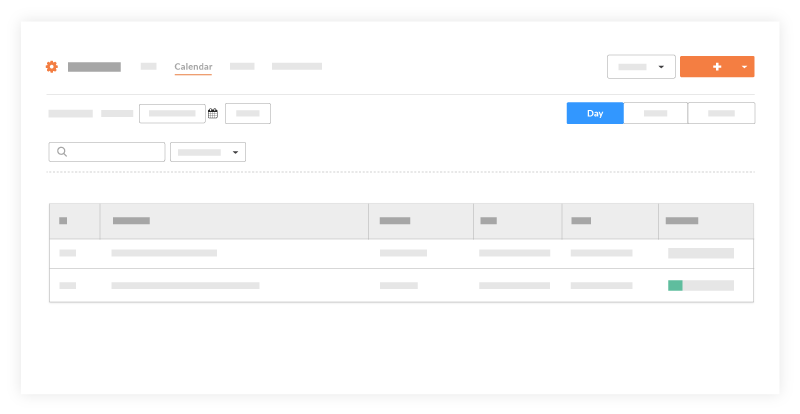
Affichage hebdomadaire
- Accédez à l'outil Planning du projet.
- Cliquez sur l'onglet Calendrier.
- Sélectionnez Semaine dans la bascule Jour, Semaine, Mois.
Vous verrez le calendrier de la semaine avec toutes les tâches terminées, les tâches en cours et les chemins critiques pour cette semaine.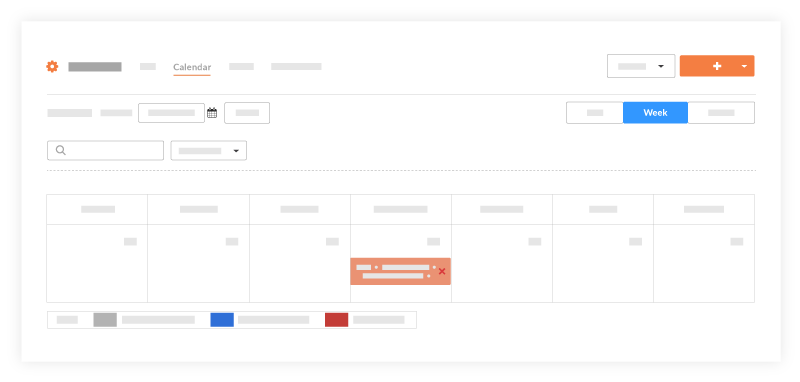
Affichage mensuel
- Accédez à l'outil Planning du projet.
- Cliquez sur l'onglet Calendrier.
- Sélectionnez Mois dans la bascule.
Vous verrez le calendrier du mois avec toutes les tâches terminées, les tâches en cours et les chemins critiques pour ce mois.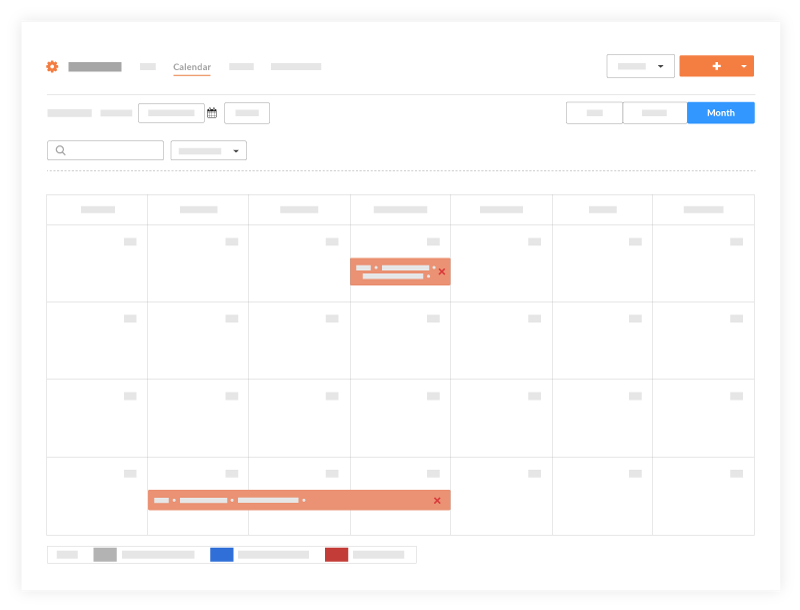
Affichage Gantt
- Accédez à l'outil Planning du projet.
- Cliquez sur l'onglet Gantt. Consultez Afficher un planning de Gantt.
Vous verrez un diagramme de Gantt avec des barres horizontales qui illustrent la quantité de travail effectué par rapport au temps imparti pour accomplir cette tâche. Les barres du graphique sont basées sur votre logique du planning. Consultez Mettre à jour un fichier de planning du projet.
Remarque : lorsque le pourcentage (%) terminé est activé, la couleur des barres aura une saturation de couleur plus faible pour indiquer le pourcentage terminé.
Les options suivantes sont disponibles lors de l'affichage d'un diagramme de Gantt :
- Configurer les colonnes : permet de filtrer les colonnes qui s'affichent sur le diagramme de Gantt. Les colonnes configurées peuvent également être triées numériquement ou alphabétiquement en fonction du type de champ.
- Afficher les bascules : vous permet de filtrer ce que vous souhaitez afficher sur le diagramme de Gantt (chemins critiques, % achevé, dépendances, etc.)
- Options de filtre : vous permet de filtrer ce que vous voulez voir sur le diagramme de Gantt. Si vous souhaitez uniquement voir les chemins critiques d'une certaine plage de dates, utilisez les options de filtre pour ajuster le Gantt.
- Niveaux de zoom : Vous permet d'effectuer un zoom avant et arrière sur le diagramme de Gantt.

Prévisions
- Accédez à l'outil Planning du projet.
- Cliquez sur l'onglet Prévisions.
Une prévision indiquant la plage de dates que vous avez sélectionnée s'affiche. Vous pouvez créer une prévision pour une durée comprise entre une et six semaines. Consultez Afficher les plannings de prévisions.
Les couleurs et symboles suivants peuvent figurer sur une prévision :

- Bleu : non critique
- Rouge : critique
- Motif de hachures grises : les lignes de base se comparent au planning principal
- Symbole de danger : la date diffère du planning principal
- Configurer les colonnes : vous permet de filtrer les colonnes affichées dans la prévision.
- Options de filtre : vous permet de filtrer ce que vous voulez voir sur le diagramme de Gantt. Si vous souhaitez uniquement voir les chemins critiques d'une certaine plage de dates, utilisez les options de filtre pour ajuster la prévision.
- Comparer au dernier planning principal : compare les prévisions aux éléments du dernier planning principal mis à jour dans Procore.
- Supprimer la prévision
 : cliquez sur l'icône de la corbeille pour supprimer les prévisions que vous avez créées.
: cliquez sur l'icône de la corbeille pour supprimer les prévisions que vous avez créées.