Charger un fichier de planning de projet vers l’application Web de Procore
Objectif
Charger un fichier de planning dans l'application Web de Procore à l'aide de l'outil Planning du projet.
Éléments à prendre en compte
- Autorisations utilisateur requises :
- Autorisations de niveau « Admin » dans l'outil Planning du projet.
- Informations supplémentaires :
- Les plannings de projets ne peuvent pas être modifiés dans Procore. Le seul champ qui peut être modifié dans Procore est le champ « Pourcentage accompli » d'un appareil mobile, voir « Comment puis-je autoriser les utilisateurs à mettre à jour le champ « Pourcentage accompli » dans l'outil Planning ? ». Les plannings des projets doivent toujours être mis à jour dans l'application logicielle tierce (Microsoft Project ou Asta Powerproject, par exemple), puis à nouveau chargés dans Procore.
- Si vous utilisez un logiciel de planning basé sur des fichiers comme Microsoft Project ou Asta et avez un ordinateur Windows, Procore vous recommande de mettre à jour votre planning via Procore Drive. Voir Intégrer un planning Microsoft Project à l'aide de Procore Drive.
Remarque: tout logiciel de planning basé sur des fichiers fonctionnera avec Procore Drive ! - Si vous utilisez Primavera P6 et avez un ordinateur Windows, Procore vous recommande de mettre à jour votre planning via Procore Drive. Voir Intégrer un planning Primavera P6 à l'aide de Procore Drive.
Important
Si vous chargez un planning de projet mis à jour dans Procore via l'outil Planning au niveau projet, assurez-vous d'utiliser le même nom de fichier que celui précédemment chargé. De cette façon, les informations de la section Historique des demandes de changement de planning ne seront PAS effacées. En outre, ceci vous aidera à vous assurer que vous n'avez pas d'activités de planning de prévisions en double.
Procédure
- Accédez à l'outil Planning du projet.
- Cliquez sur l'icône Configurer les paramètres
 .
. - Cliquez sur
Gestion des fichiers. - Choisissez les options de filtrage d' importation : les filtres vous permettent de spécifier les fichiers qui seront automatiquement importés via Documents ou Procore Drive.
Pour permettre l'importation de n'importe quel fichier, laissez les filtres vides.
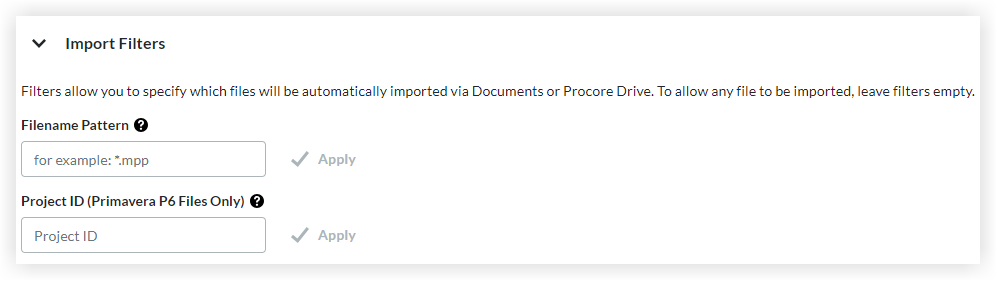
- Chargez votre planning des manières suivantes :
- Chargement via le navigateur
- Chargement de fichiers via Procore Drive
Remarque: pour télécharger Procore Drive, cliquez sur les points de suspension et cliquez sur Télécharger Procore Drive.
et cliquez sur Télécharger Procore Drive.
Chargement via le navigateur
- Cliquez sur Charger via le navigateur.
- Cliquez sur Poste de travail pour charger des fichiers depuis votre ordinateur.
OU
Cliquez sur Documents pour charger des fichiers depuis Procore Documents. - Faites défiler vers le bas de la page et cliquez sur Mettre à jour.
Remarque: lorsque le chargement est terminé, une bannière de confirmation verte apparaît. - Vérifiez que le planning est chargé comme prévu.
Remarque: utiliser le filtre du tableau et les points de suspension
et les points de suspension icône pour la configuration du tableau et les ajustements des colonnes.
icône pour la configuration du tableau et les ajustements des colonnes. - Facultatif: dans le modèle de nom de fichier de planning, saisissez le modèle de nom de fichier que vous souhaitez voir automatiquement chargé dans l'outil Planning. Par exemple, si vous préfixez votre fichier de planning avec la date (par exemple, 07-26-17_Planning de construction.mpp), vous pouvez utiliser le symbole astérisque (*) pour indiquer la partie du nom de fichier qui changera. Par exemple, vous pouvez saisir*_planning de construction.mpp dans le champ Modèle de nom de fichier de planning.
- Important : saisissez le nom exact ou partiel de votre fichier de planning dans le champ « Modèle du nom de fichier de planning ». Par exemple, saisissez « Construction Schedule.mpp » dans ce champ. Les fichiers chargés dans des documents correspondant exactement à ce modèle de nom de fichier seront automatiquement mis à jour dans l'outil Planning.
- Conseil : lorsque plusieurs utilisateurs accèdent au fichier de planning et que vous apportez des modifications au fichier à partir de l'outil Documents, nous vous recommandons de retirer le fichier pour éviter que des membres de l'équipe n'écrasent vos modifications pendant que vous les chargez.
- Utiliser le filtre de tableau
 et les points de suspension
et les points de suspension icône pour la configuration du tableau et les ajustements des colonnes.
icône pour la configuration du tableau et les ajustements des colonnes.
Procore Drive
- Lancez Procore Drive sur votre ordinateur.
- Connectez-vous à l'aide de vos identifiants Procore.
- Sélectionnez votre entreprise et votre projet dans les menus déroulants.
- Sélectionnez l'onglet Planning.
- Cliquez sur Charger le planning.
Remarques: si la préférence du planning du projet est actuellement configurée pour une intégration Primavera, cliquez sur Intégration du fichier de planning dans le menu déroulant.
Après le chargement initial, et vous avez ensuite procédé à la mise à jour du fichier de planning, vous le ferez via Procore Drive en cliquant sur « Lancer le planning », ce qui ouvrira le fichier de planning dans son application native (par exemple, Microsoft Project, Phoenix ou Asta Powerproject). - Parcourez votre système de fichiers local et sélectionnez le fichier Microsoft Project, Phoenix ou Asta Powerproject approprié (*.mpp, *.pp, *.ppx, etc.).
- Cliquez sur Ouvrir.
- Vérifiez que le planning et toutes ses données s'affichent dans l'outil Planning du projet.
Remarque: après avoir chargé votre planning initial, Procore gérera désormais ce fichier et enregistrera cette version dans l'outil Documents dans un dossier verrouillé appelé « Planning ». Ce dossier n'est accessible qu'aux administrateurs de l'outil Documents et sert à des fins de contrôle de version et d'enregistrement d'audit. Voir Mettre à jour le planning du projet Procore via Procore Drive (Microsoft Project, Asta, Phoenix). - Utiliser le filtre de tableau
 et les points de suspension
et les points de suspension icône pour la configuration du tableau et les ajustements des colonnes.
icône pour la configuration du tableau et les ajustements des colonnes.

