Afficher un planning sous forme de diagramme de Gantt
Objectif
Afficher un planning sous forme de diagramme de Gantt dans l'outil Planning du projet.
Éléments à prendre en compte
- Autorisations utilisateur requises :
- Autorisations « Lecture seule » ou supérieures dans l'outil Planning du projet.
- Information supplémentaire :
- La barre de recherche n'est pas disponible lors de l'affichage du planning dans la vue Gantt.
- Les tâches du planning sont des événements de calendrier en lecture seule qui sont importés dans un planning de projet intégré (MS Project ou Primavera P6, par exemple).
Procédure
- Accédez à l'outil Planning du projet.
- Cliquez sur l'onglet Gantt.
Remarque : vous verrez un diagramme de Gantt avec des barres horizontales qui illustrent la quantité de travail effectuée par rapport au temps imparti pour exécuter la tâche, ainsi que les dépendances entre les tâches du planning.
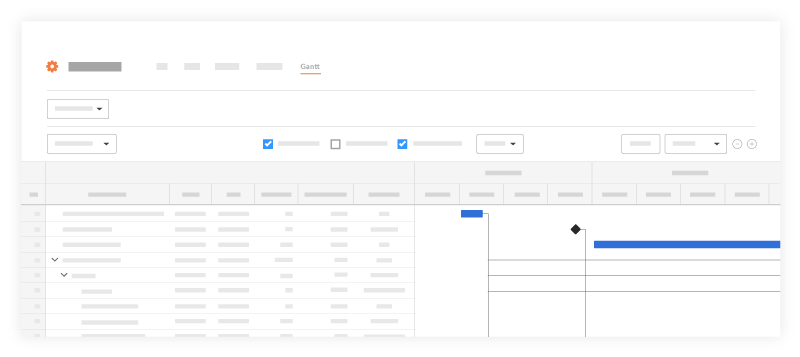
Le diagramme de Gantt peut afficher les couleurs et les formes suivantes :
Remarque : lorsque l'option Pourcentage accompli est activée, la saturation de couleur des barres est atténuée pour indiquer le pourcentage accompli.- Rouge : critique
- Bleu : non critique
- Noir : tâche récapitulative
- Hachures grises : comparaison des données de base avec le planning principal
- Losange : tâche constituant un jalon
Les options suivantes sont disponibles lors de l'affichage d'un diagramme de Gantt :
Configurer les colonnes
- Cliquez sur le menu déroulant Configurer.
- Choisissez les colonnes que vous souhaitez inclure dans le diagramme de Gantt :
- Cochez la case à côté de chaque option que vous souhaitez afficher sous forme de colonne.
Conseil : cliquez sur Sélectionner tout pour afficher toutes les colonnes du planning. - Décochez les cases à côté des options que vous souhaitez masquer.
- Les colonnes peuvent être triées de bas en haut et de haut en bas ou de A à Z et de Z à A, selon le type de champ.
- Cochez la case à côté de chaque option que vous souhaitez afficher sous forme de colonne.
- Réorganisez les colonnes du diagramme de Gantt :
- Passez la souris à gauche du nom de la colonne que vous souhaitez déplacer.
- Cliquez sur l'icône de poignée et faites-la glisser
 pour déposer le nom de la colonne à un autre emplacement.
pour déposer le nom de la colonne à un autre emplacement.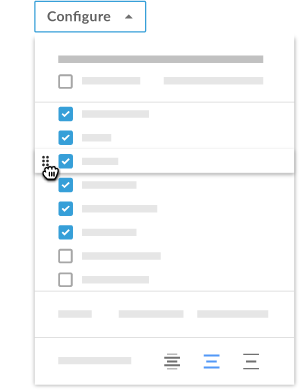
- Facultatif : affichez ou masquez toutes les tâches :
- Pour afficher toutes les tâches, cliquez sur Tout développer.
- Pour masquer toutes les tâches, cliquez sur Tout réduire.
- À côté de Hauteur de ligne, cliquez sur l'une des options d'espacement des lignes pour spécifier l'espacement entre les colonnes.
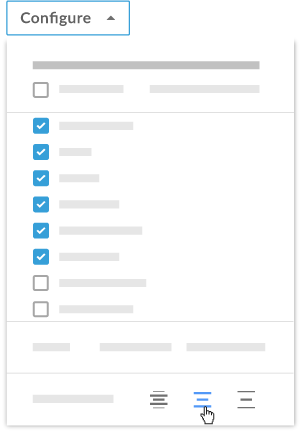
- Facultatif : si vous souhaitez restaurer les paramètres par défaut de Procore pour toutes les configurations, cliquez sur Réinitialiser les valeurs par défaut dans le menu Configurer.
Basculement entre les vues
- Cochez ou décochez les cases à côté des éléments de planning selon que vous souhaitez ou non les afficher dans le diagramme de Gantt :
Remarque : cliquez sur le menu déroulant Plus pour afficher des options supplémentaires :- Chemin critique
- Pourcentage accompli (%)
- Dépendances
- Données de base
- Noms des tâches
- Ressource
Options de filtrage
- Cliquez sur Ajouter un filtre.
- Choisissez parmi les options de filtrage suivantes :
- Période
- Ressource
- Tâches critiques
- Tâches récapitulatives
- Tâches terminées
- Tâches incomplètes
Niveaux de zoom
- Cliquez sur l'icône de zoom arrière
 pour effectuer un zoom arrière sur le diagramme de Gantt et cliquez sur l'icône de zoom avant
pour effectuer un zoom arrière sur le diagramme de Gantt et cliquez sur l'icône de zoom avant  pour effectuer un zoom avant sur le diagramme de Gantt.
pour effectuer un zoom avant sur le diagramme de Gantt. - Cliquez sur le menu déroulant pour sélectionner la période indiquée pour le planning :
- Jour : affiche les tâches du planning pour la journée
- Semaine : affiche les tâches du planning pour la semaine
- Mois : affiche les tâches du planning pour le mois
- Trimestre : affiche les tâches du planning pour le trimestre
- Année : affiche les tâches du planning pour l'année
- Facultatif : cliquez sur Aujourd'hui pour revenir à la date du jour sur le diagramme de Gantt.

