Afficher une tâche du planning
Objectif
Afficher une tâche du planning à l'aide de l'outil Planning au niveau projet.
Éléments à prendre en compte
- Autorisations utilisateur requises :
- Autorisations « Lecture seule » ou supérieures dans l'outil Planning.
- Conditions préalables :
- Charger un calendrier de projet sur Procore, voir Charger un fichier de planning du projet sur l'application web de Procore.
Procédure
- Accédez à l'outil Planning du projet.
- Recherchez la tâche du planning que vous souhaitez afficher. Voir Rechercher et filtrer les tâche du planning.
- Cliquez sur le nom de la tâche de planification. Les informations suivantes s'affichent pour la tâche de planification :
Remarque : pour pouvoir visualiser une tâche planifiée dans cette vue, vous devez déjà avoir un planning de projet chargé dans Procore. L'affichage d'une tâche planifiée qui a été téléchargée manuellement montre une vue différente.
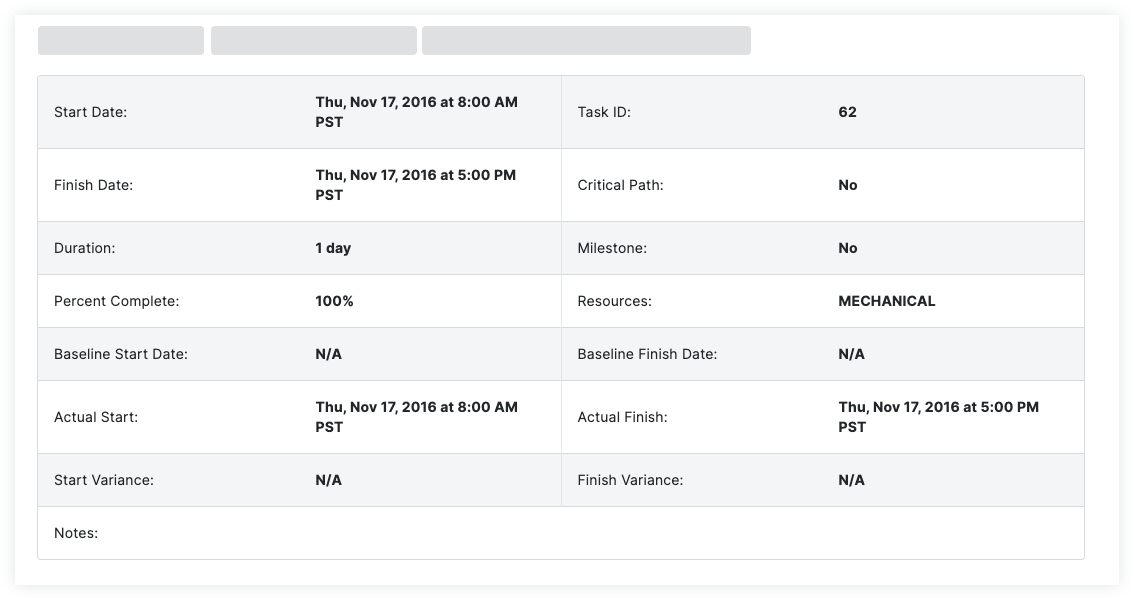
Remarque
Pour voir des descriptions plus détaillées pour chaque champ, voir https://support.microsoft.com - Référence des champs disponibles pour Microsoft Project et
https://support.microsoft.com - Référence des champs disponibles pour Microsoft Project et  https://docs.oracle.com - Champs d'activités pour Primavéra P6.
https://docs.oracle.com - Champs d'activités pour Primavéra P6.-
Date de début : date à laquelle la tâche devait commencer.
-
Date de fin : date à laquelle la tâche doit se terminer.
-
Date de début réelle : date de début réelle de la tâche.
-
Variation de début : différence entre la date de début planifiée et la date de début planifiée.
-
Date de début planifiée : date de début initialement prévue pour la tâche.
-
Date de fin réelle : date de fin réelle de la tâche.
-
Écart de fin : différence entre la date de fin planifiée et la date de fin prévue.
-
Date de fin planifiée : date de fin initialement prévue pour la tâche.
-
Durée : durée planifiée de la tâche.
-
Pourcentage achevé : pourcentage de la tâche achevée qui a été défini dans Microsoft Project, Primavera ou un autre logiciel de planning intégré.
Remarque : lorsqu'un nouveau programme est chargé, le pourcentage d'achèvement sera écrasé pour correspondre au fichier de planning natif. -
ID de la tâche : valeur numérique attribuée pour identifier la tâche.
-
Chemin critique : indique si la tâche a été définie comme « Chemin critique » dans Microsoft Project, Primavera ou un autre logiciel de planning intégré.
-
Jalon : indique si la tâche a été définie comme étant un « Jalon » dans Microsoft Project, Primavera ou un autre logiciel de planning intégré.
Remarque : les jalons ne peuvent être définis que via Microsoft Project, Primavera ou un autre logiciel de planning intégré. Vous ne pouvez pas définir de jalons dans Procore. -
Ressources : affiche toutes les ressources affiliées à la tâche.
-
4. Demander un changement de planning pour cette tâche : voir Demander un changement de planning . 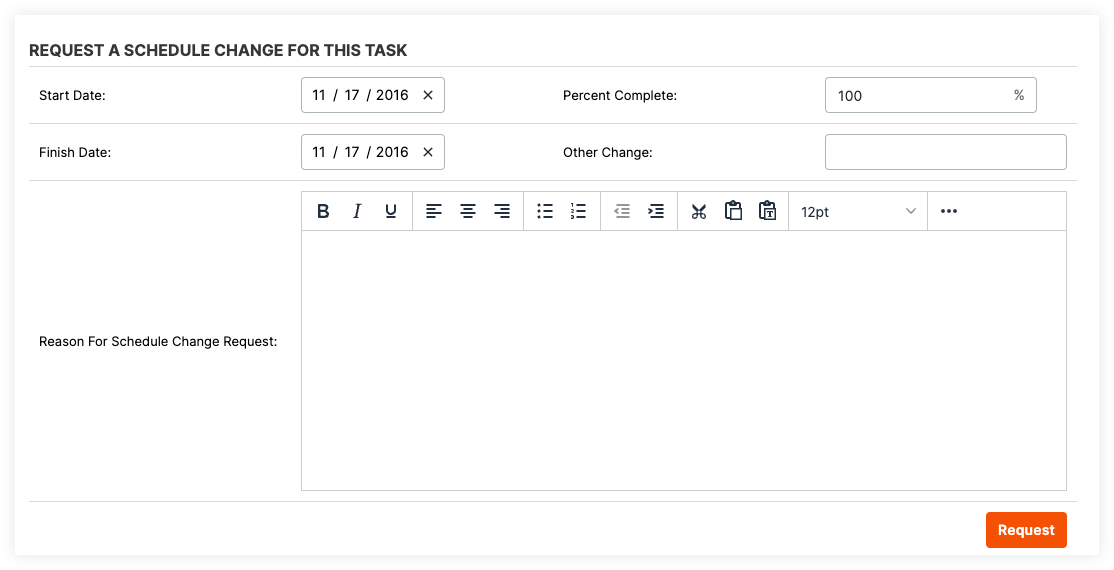
-
Historique des demandes de changement de planning : affiche l'historique des demandes de changement pour la tâche. Voir Demander un changement de planning.
-
Historique des changements de planning : affiche toutes les modifications apportées à la tâche par les membres de l'équipe dans Microsoft Project.
Remarque : l'historique des changements ne s'affiche que si le complément Microsoft Project est activé. -
Éléments liés : affiche tous les éléments liés associés à la tâche définie par l'utilisateur « Admin » de l'outil Planning.
-
E-mails : consultez ou rédigez des e-mails liés à la tâche planifiée.
-
Notes : ce champ apparaît sur la page d'affichage des tâches du planning, pour les fichiers de planning importés qui incluent des notes.
Remarque : ce champ n'est PAS disponible dans tous les logiciels de planning qui s'intègrent avec Procore.

