Modifier des sections et des divisions du cahier des charges
Objectif
Modifier les informations générales d'une ou plusieurs sections du cahier des charges.
Contexte
Vous devrez peut-être modifier les numéros et les descriptions des sections du cahier des charges existants. Les spécifications existantes sont extraites de toutes les sections de cahier des charges que vous ou votre équipe avez ajoutées au projet à une date antérieure. Si vous faites correspondre exactement le numéro de spécification et la description, les spécifications existantes seront mises à jour avec les PDF du cahier des charges, et les éléments qui étaient auparavant liés à la section du cahier des charges (DDR, livrables, etc.) seront mis à jour pour être liés au cahier des charges.
Éléments à prendre en compte
- Autorisations utilisateur requises
- La modification d’une division de section du cahier des charges affecte l’endroit où elle apparaît dans le registre du cahier des charges.
Procédure
- Modification le cahier des charges par lot
- Modification en ligne du cahier des charges
- Modifier des spécifications individuelles
Modifier le cahier des charges par lot
- Accédez à l'outil Cahier des charges du projet.
- Cochez les cases de la section du cahier des charges que vous souhaitez modifier.
- Cochez la case à côté d'une division pour sélectionner toutes les sections du cahier des charges de cette division.
- Cochez la case dans l'en-tête supérieur du registre du cahier des charges pour sélectionner toutes les spécifications.
- Cliquez sur Modifier.
- Cochez la case à côté des champs que vous souhaitez modifier et réglez chaque champ sur la valeur de votre choix.
- Saisissez les informations à appliquer à toutes les spécifications sélectionnées.
- Cliquez sur Mettre à jour.
Modifier le cahier des charges en ligne
Divisions
- Accédez à l'outil Cahier des charges au niveau projet.
- Cliquez sur le bouton vertical ellipsis (⋮) dans l'en-tête de division que vous souhaitez modifier.

- Cliquez sur Modifier le nom ou Modifier le numéro.
- Saisissez les informations.
- Appuyez sur la touche Entrée de votre clavier ou cliquez en dehors de la zone de texte pour enregistrer vos modifications.
Sections
- Accédez à l'outil Cahier des charges au niveau projet.
- Cliquez sur le champ que vous souhaitez modifier en ligne.
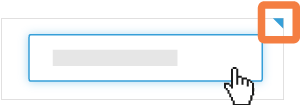
- Vous pouvez modifier les champs suivants en ligne.
Remarque : vous pouvez modifier tout champ affichant un caret bleu en haut à droite. Si vous souhaitez modifier d'autres champs, voir Modifier des spécifications individuelles, ci-dessous.- Description
- Révision
- Date d'émission
- Date de réception
- Vous pouvez modifier les champs suivants en ligne.
- Saisissez les informations.
- Appuyez sur la touche Entrée de votre clavier ou cliquez en dehors du champ.
Modifier des spécifications individuelles
- Accédez à l'outil Cahier des charges au niveau projet.
- Cliquez sur Modifier à côté de la section ou de la division du cahier des charges que vous souhaitez modifier.
- Modifiez les informations.
- Numéro: modifiez le numéro de la spécification.
Note: Si vous le mettez à jour pour qu’il corresponde à votre cahier des charges avant de charger un nouveau lot, assurez-vous de faire correspondre l’espacement, l’ordre et les caractères (par ex. Les traits d’union (-), les points (.) et les traits de soulignement (_) du numéro de section qui apparaît dans le cahier des charges. La modification de ce champ ne le supprimera pas de la division ou de la section associée, mais elle peut avoir une incidence négative sur les rapports et le déplacer de l’ensemble actuel, le cas échéant. - Révision: modifiez le numéro de révision de la spécification.
Remarque: Les numéros de révision sont classés par ordre numérique. Cependant, vous pouvez modifier l’ordre des révisions. Par exemple, vous pouvez charger une révision plus ancienne à des fins d’archivage. - Date d’émission: modifiez la date à laquelle le cahier des charges a été publié.
- Lot: sélectionnez un lot existant dans l’outil Cahier des charges pour déplacer cette section du cahier des charges vers le lot souhaité.
- Description: modifiez la description de l’en-tête de la spécification.
Remarque : si vous effectuez cette modification pour qu’elle corresponde à votre cahier des charges avant de le charger, veillez à ce que l’espacement, la capitalisation et l’orthographe correspondent à la description qui apparaît dans votre cahier des charges. - Division: division de la section du cahier des charges.
Note: La modification d’une division de section du cahier des charges affecte l’endroit où elle apparaît dans le registre du cahier des charges. - Date de réception: date à laquelle le cahier des charges a été reçu.
- Marquer comme obsolète: marquez la spécification comme obsolète pour la supprimer du lot actuel sans la supprimer.
- Numéro: modifiez le numéro de la spécification.
- Cliquez sur Enregistrer.

