Distribuer un livrable
Objectif
Distribuer un livrable.
Contexte
Les utilisateurs disposant d'autorisations « Admin » dans l'outil Livrables peuvent distribuer les livrables révisés à l'entrepreneur responsable et aux autres intervenants pertinents (sous-traitant, responsable de chantier, chef de projet, etc.). La distribution électronique des copies des livrables révisés aux membres clés de l'équipe (qu'ils soient ou non des approbateurs dans le flux de travail du livrable) optimise les communications, ce qui aide vos équipes à travailler efficacement.
Éléments à prendre en compte
- Autorisations utilisateur requises :
- Autorisations de niveau « Admin » dans l'outil Livrables du projet.
- Conditions préalables :
Les exigences minimales pour qu'un livrable soit distribué sont les suivantes :- Le livrable doit avoir au moins un (1) approbateur ajouté au flux de travail du livrable.
- Le livrable doit avoir au moins une (1) réponse d'approbateur.
- Informations supplémentaires :
- Vous ne pouvez pas distribuer les livrables qui se trouvent dans la corbeille.
Vidéo
Procédure
Fermer et distribuer une soumission
- Accédez à l'outil Livrables du projet.
- Cliquez sur l'onglet Éléments .
- Cliquez sur Afficher à côté de la soumission que vous souhaitez distribuer.
- Si au moins un membre requis du flux de travail de soumission a soumis sa réponse, cliquez sur Fermer et distribuer.
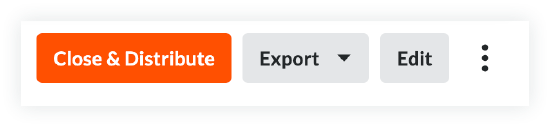
- Saisissez les informations que vous souhaitez inclure dans la distribution.
Remarque
- La liste de distribution et les rôles d'utilisateur sélectionnés dans les paramètres de configuration de l'outil Livrables pour recevoir une notification pour l'action "Soumission distribuée" sont automatiquement ajoutés en tant que destinataires.
- Le champ « À » est automatiquement renseigné en fonction du rôle du soumissionnaire.
- Le champ « CC » est automatiquement renseigné avec les utilisateurs appartenant aux rôles sélectionnés pour recevoir la notification « Soumission distribuée » dans la matrice de notification des paramètres de configuration des soumissions.
- Cochez la case si vous souhaitez créer automatiquement une révision à la clôture et à la distribution.
- Cochez les cases correspondant aux informations générales à inclure dans la distribution.
- Cochez les cases pour sélectionner les réponses de flux de travail à inclure dans la distribution.
- Cliquez sur Distribuer
OU
Distribuer et Créer une révision pour distribuer le livrable.
Remarque
Les événements suivants se produisent lorsqu'un livrable est distribué :
- Procore génère un fichier PDF du livrable et l'envoie par e-mail aux destinataires choisis.
- Le PDF indique le nom et l'entreprise de la personne qui a distribué le livrable.
- Le statut du livrable est défini sur Fermé.
- La date, l'action et l'horodatage sont enregistrés dans l'onglet Historique des changements du livrable.
- La bannière « Soumission distribuée » apparaît (comme illustré ci-dessous) indiquant la date et l'heure à laquelle la soumission a été distribuée.


